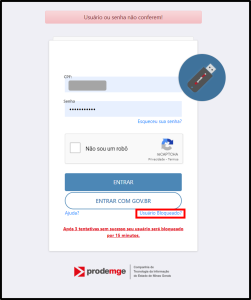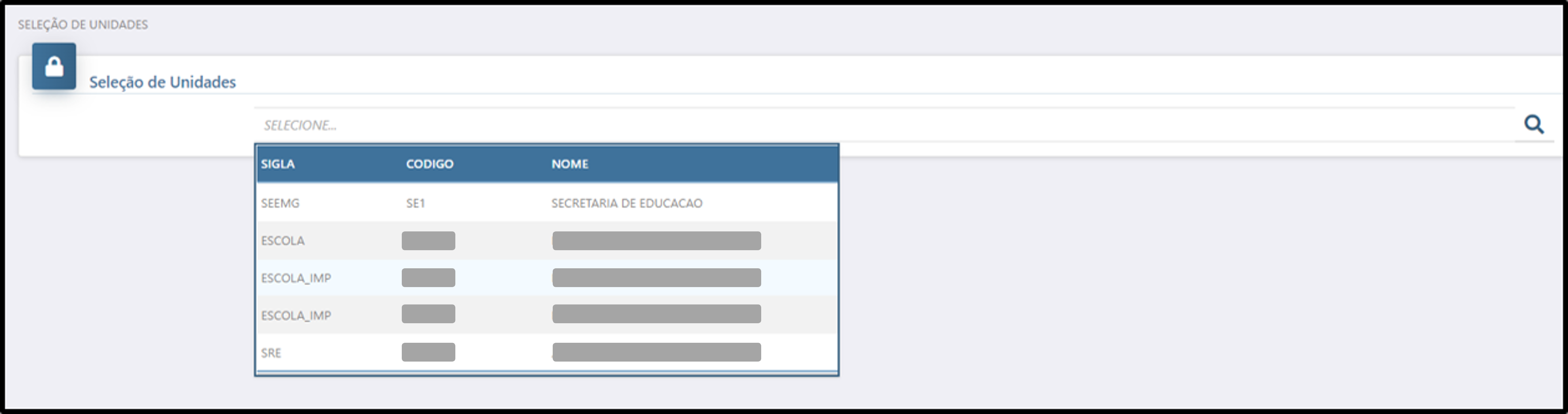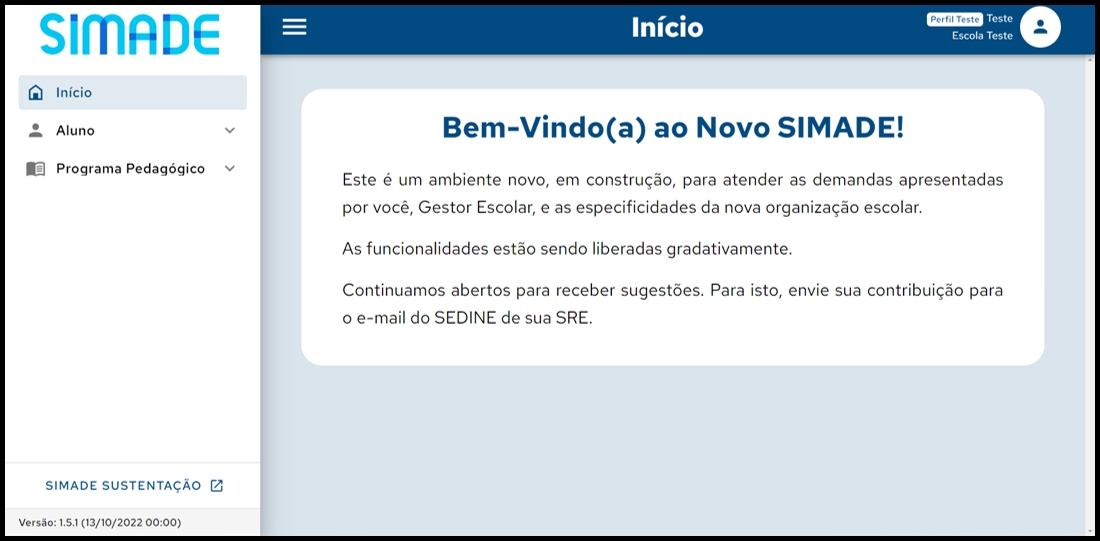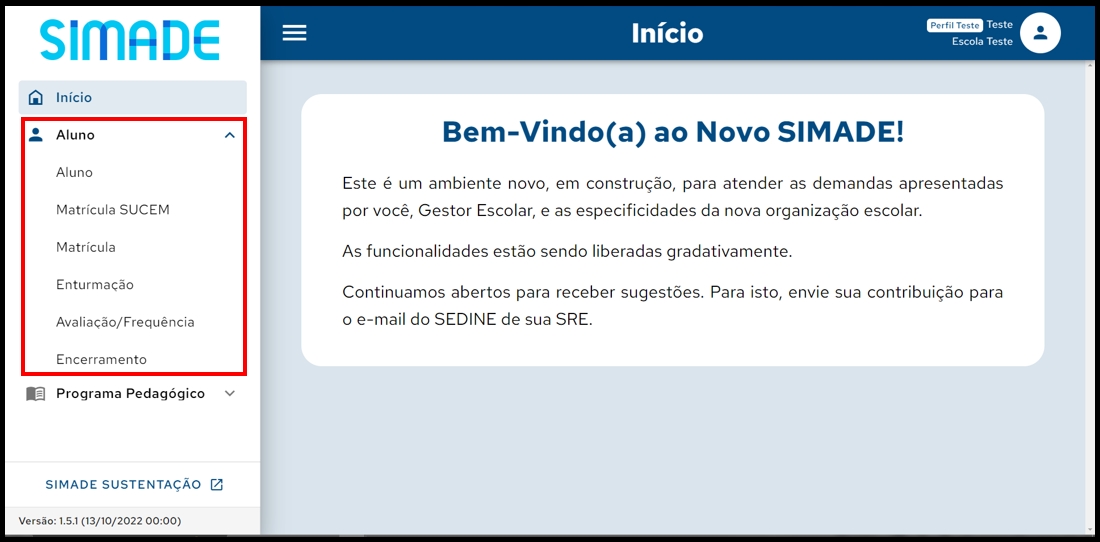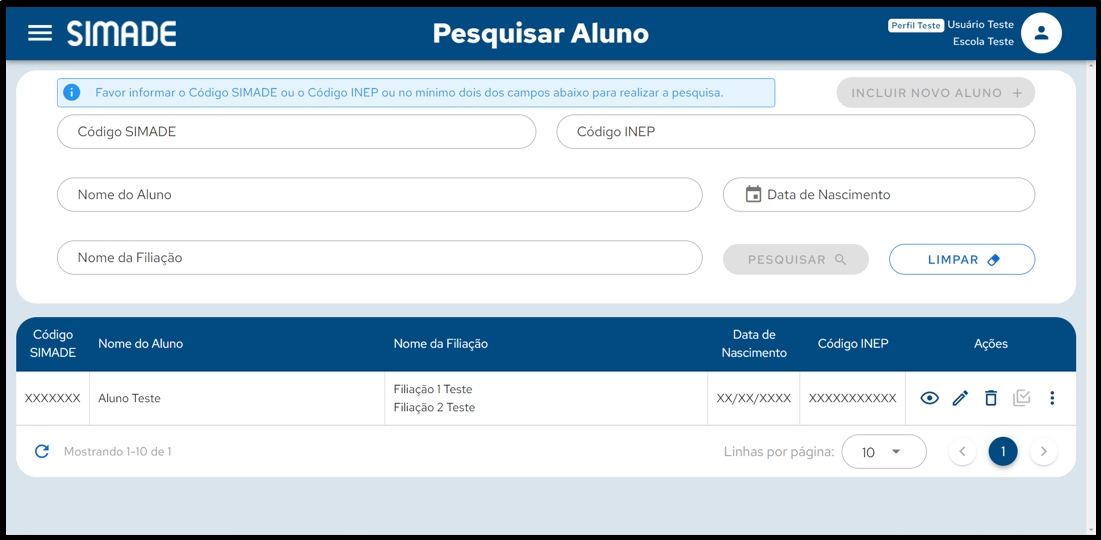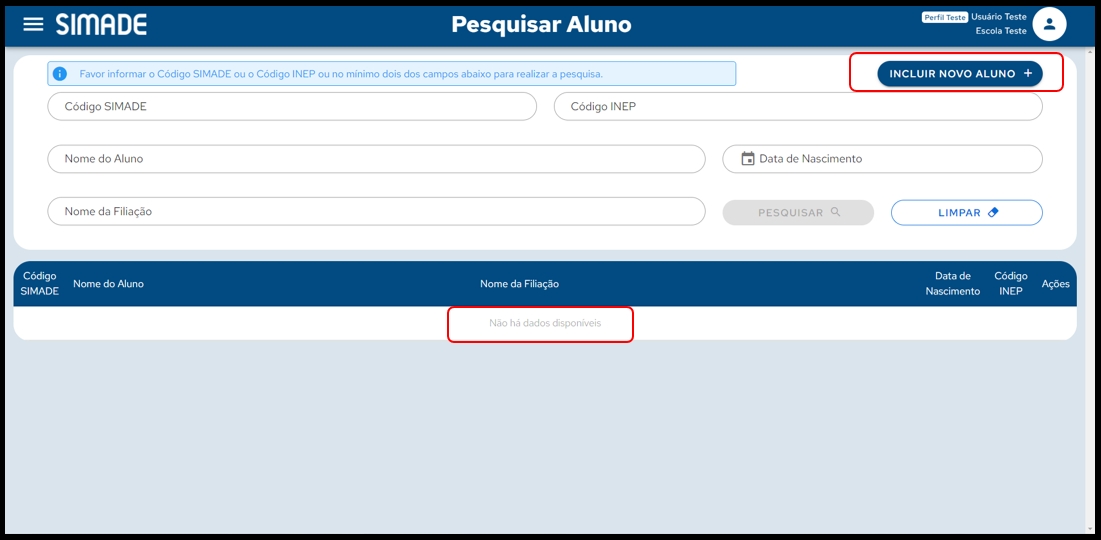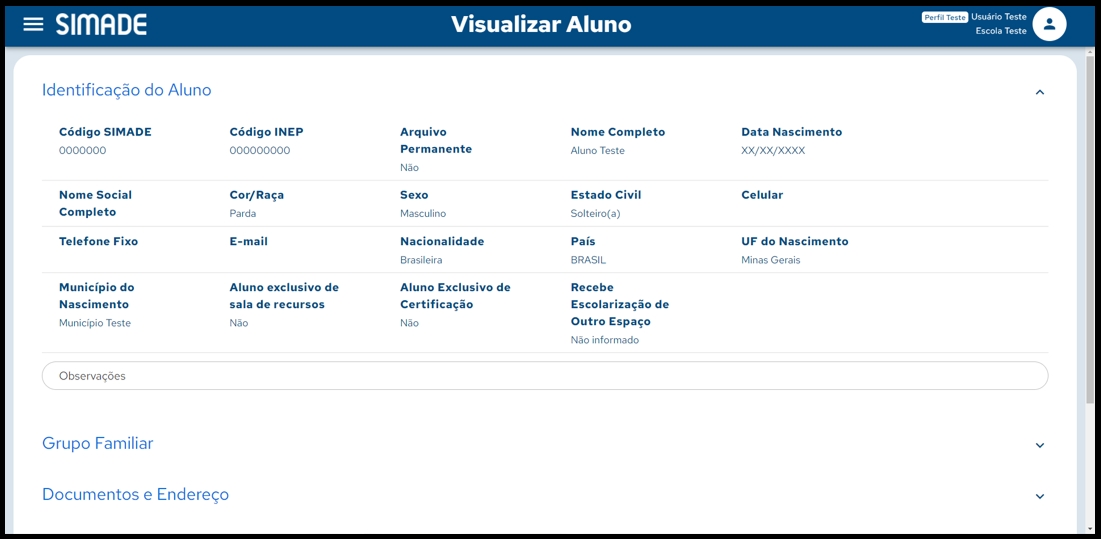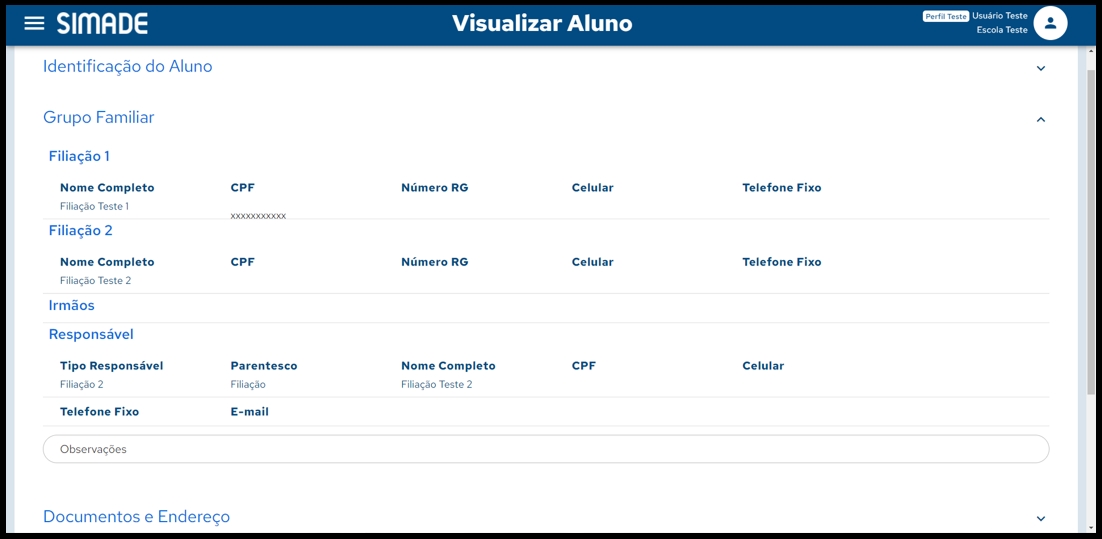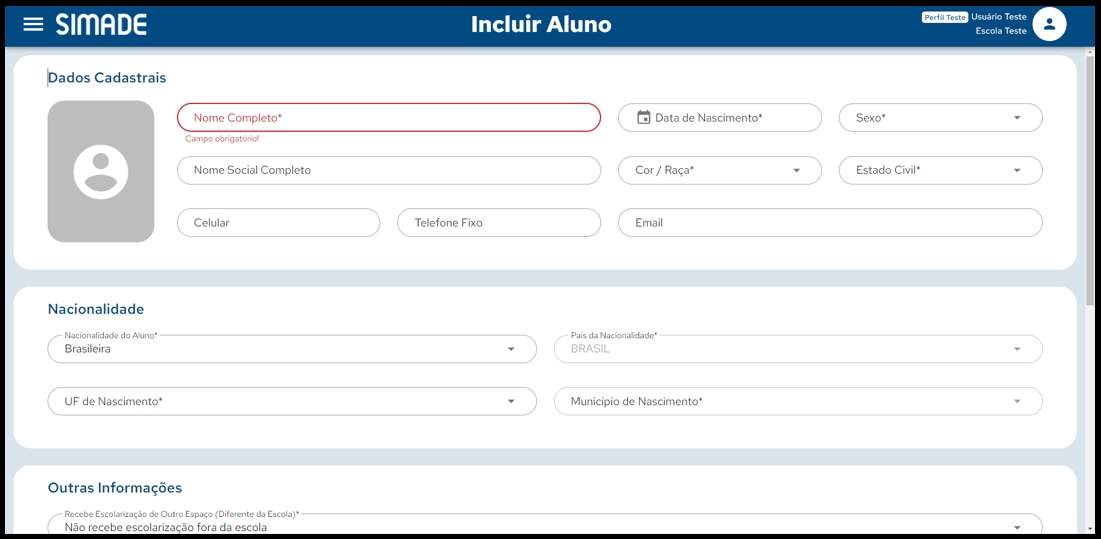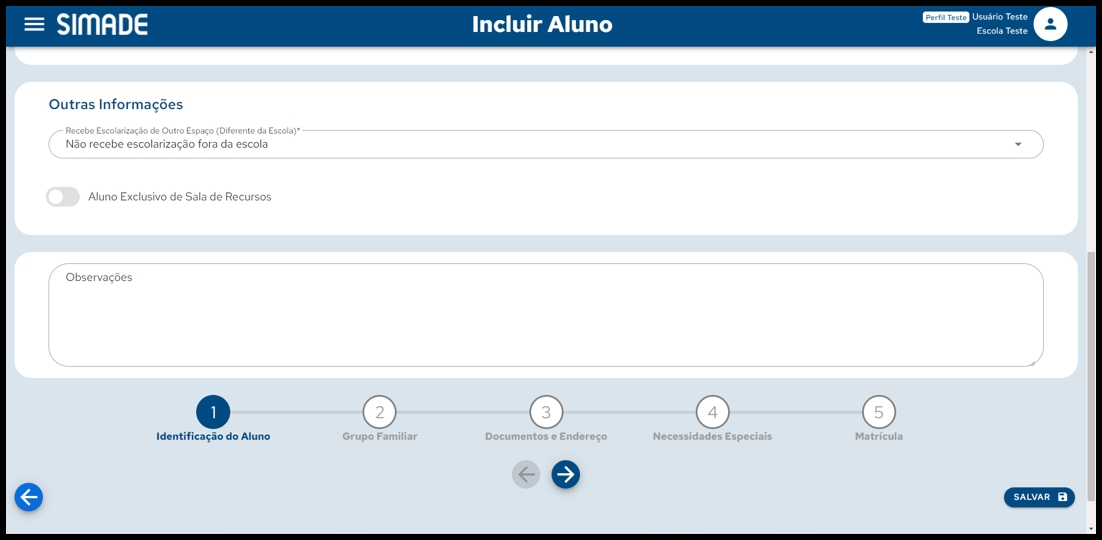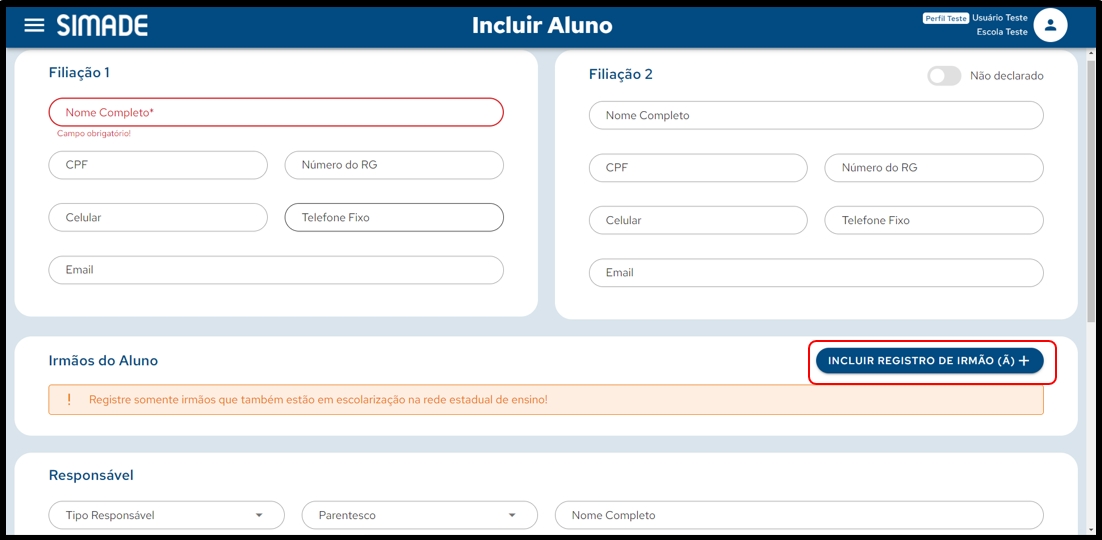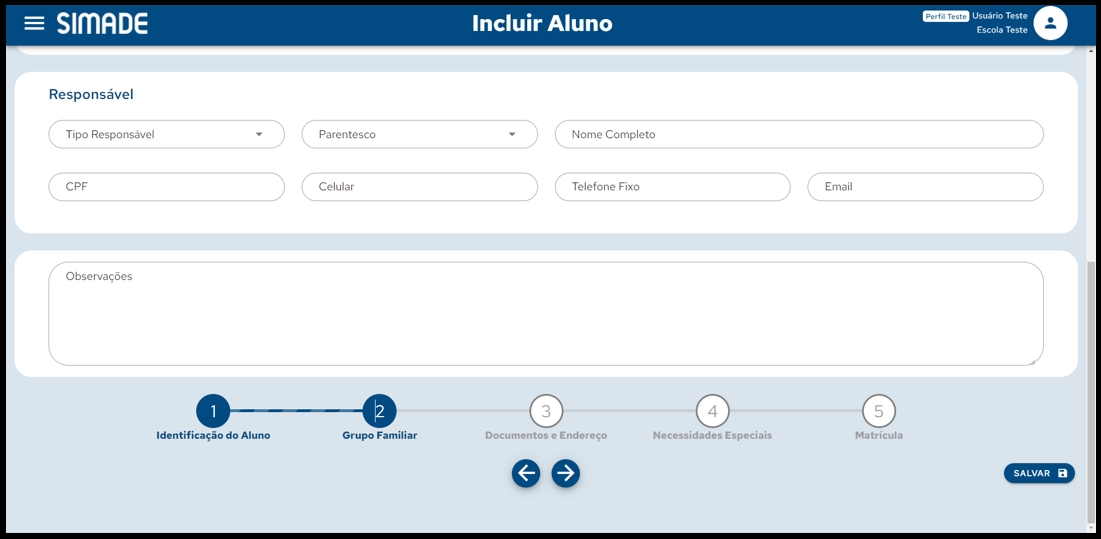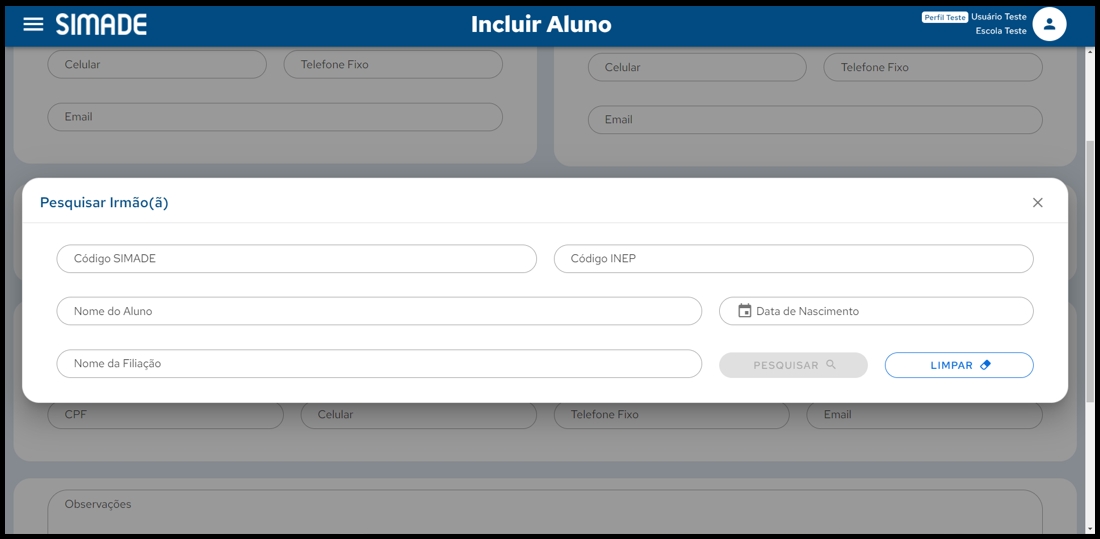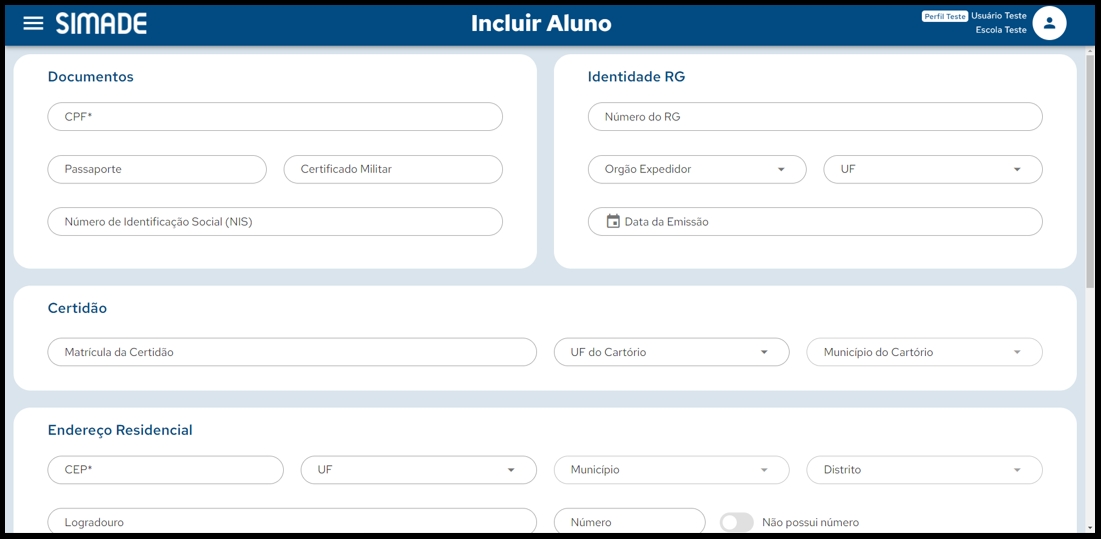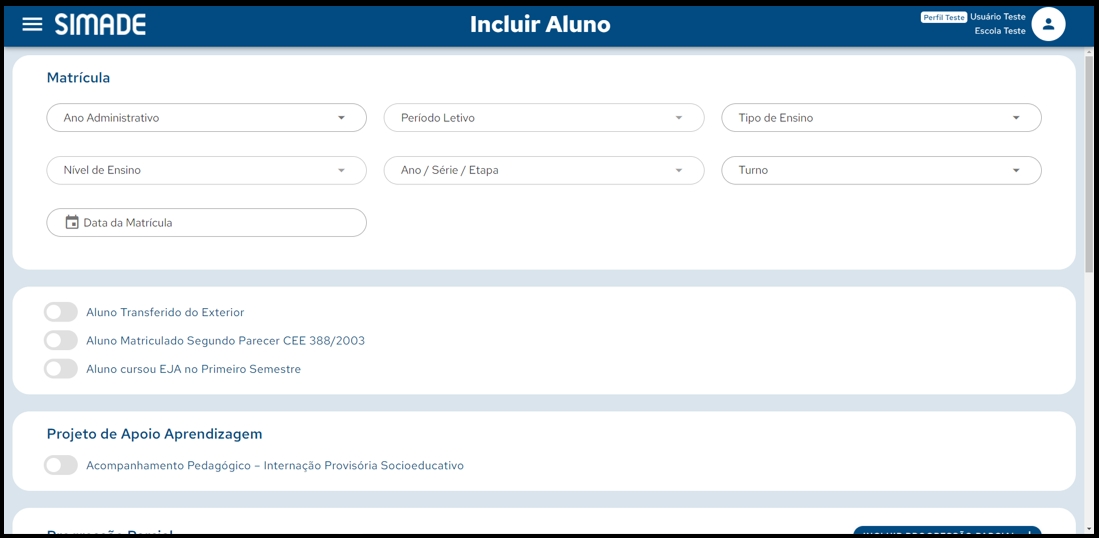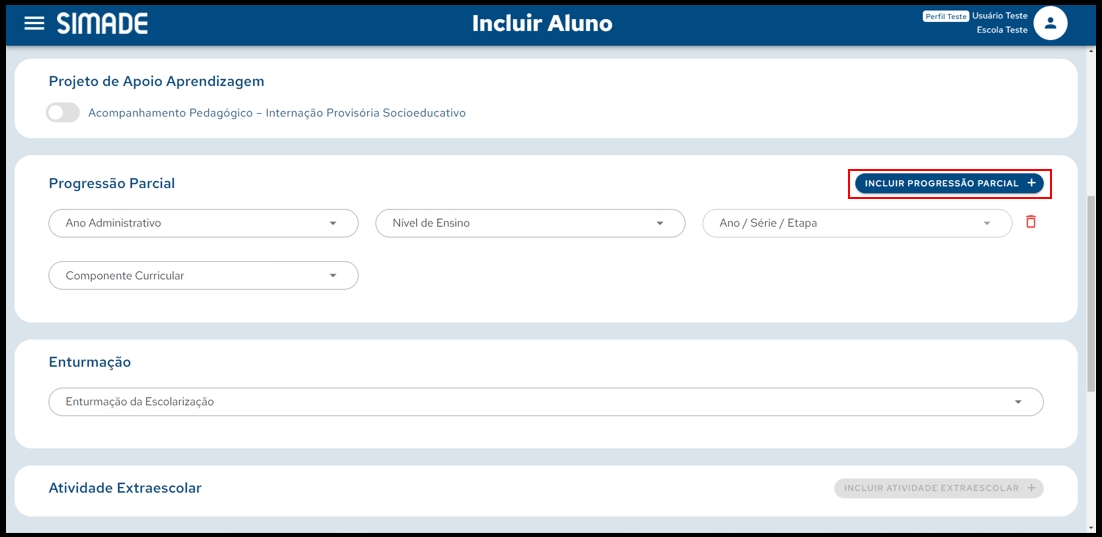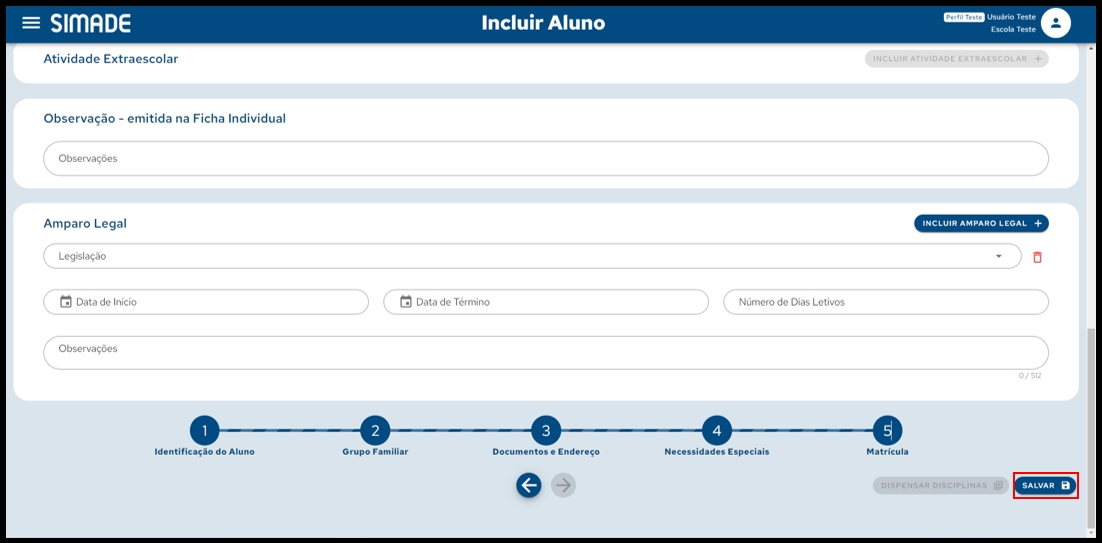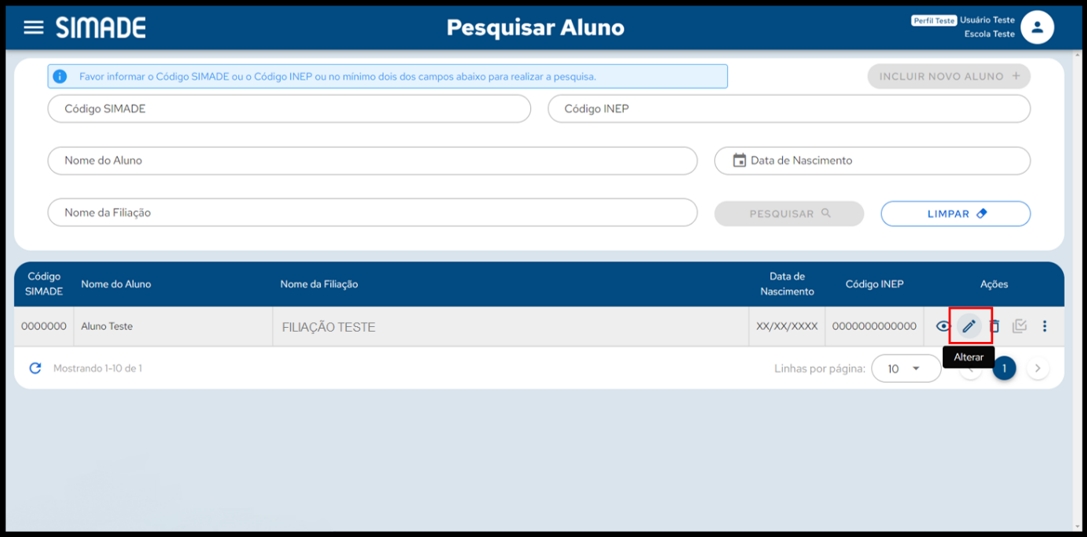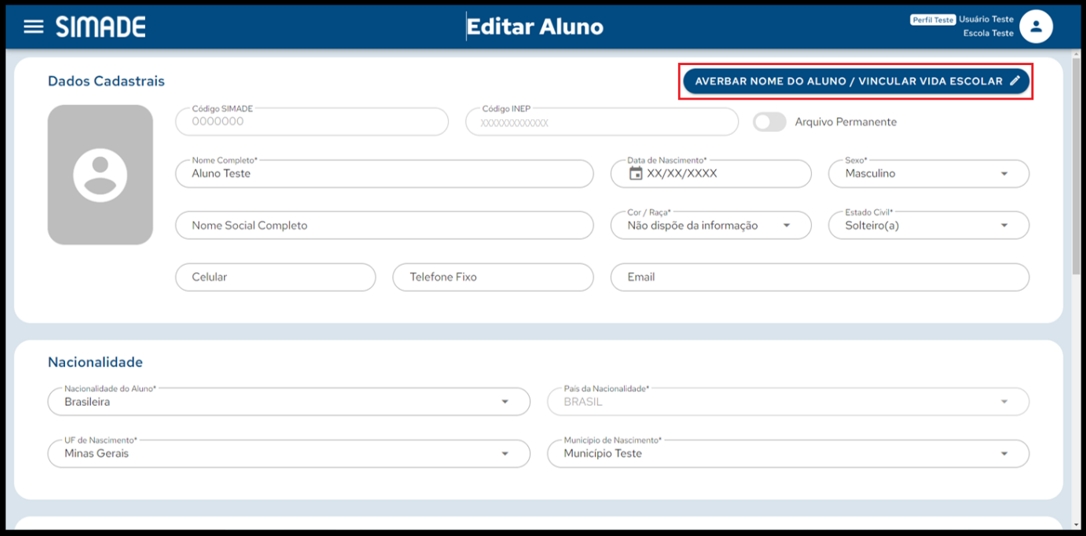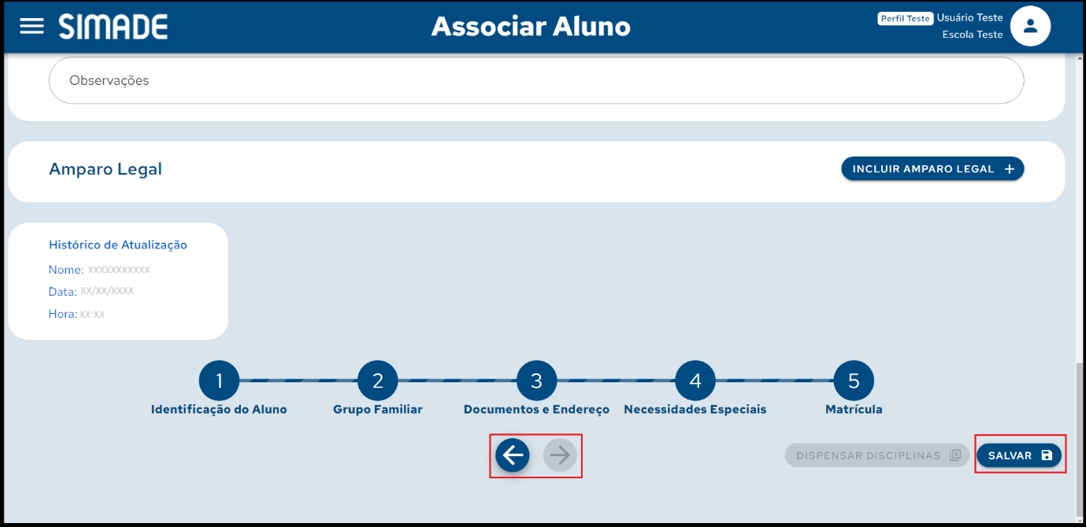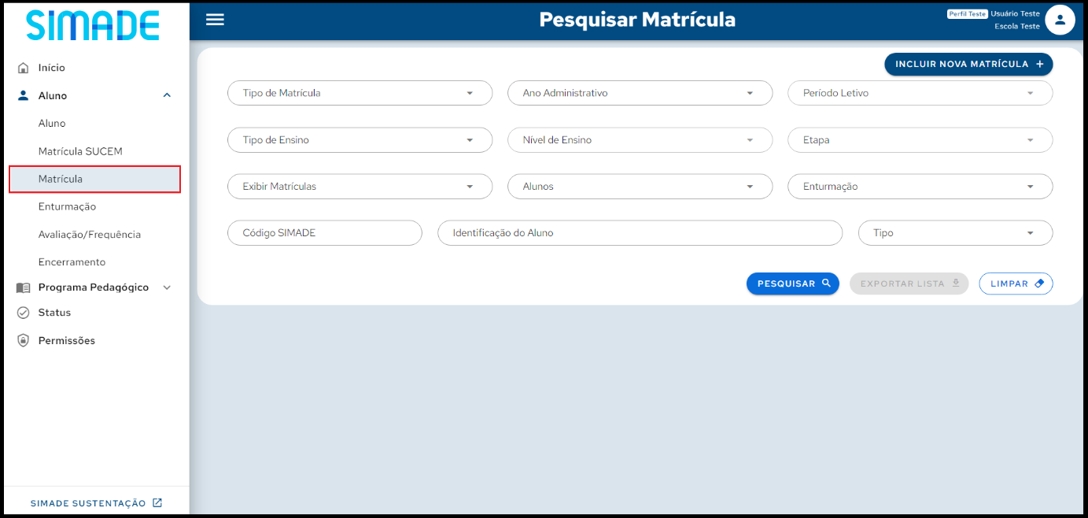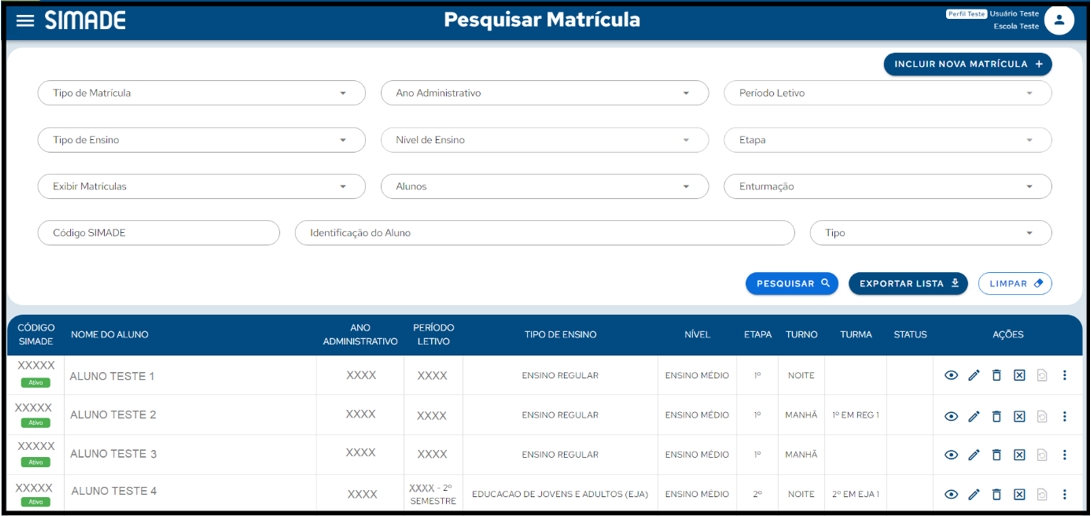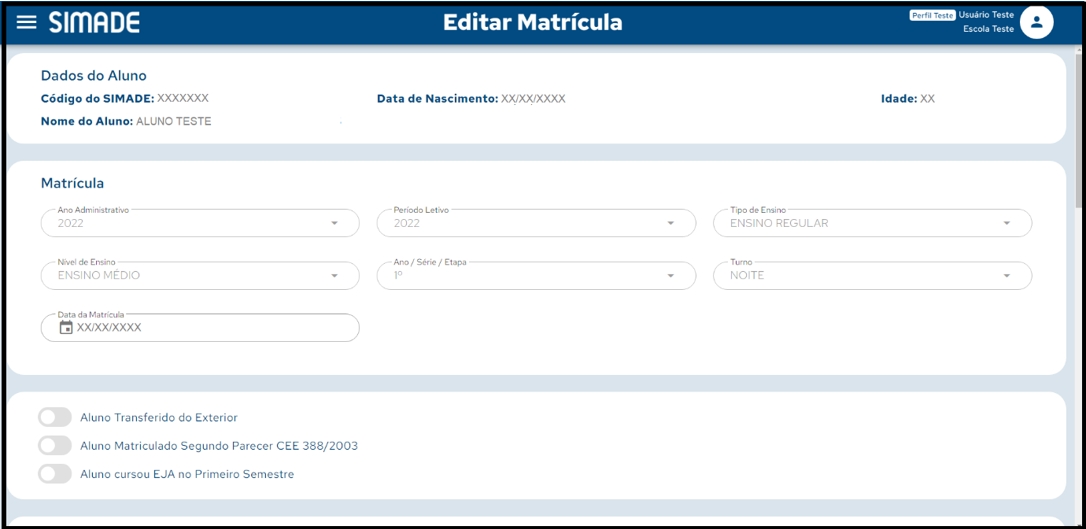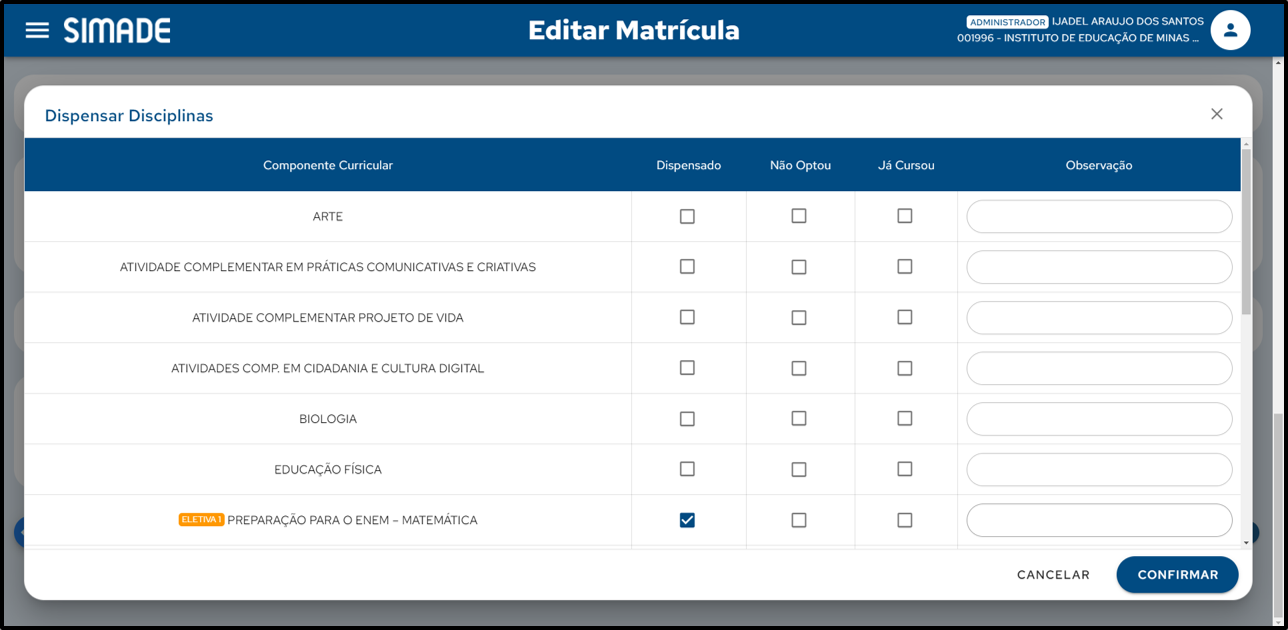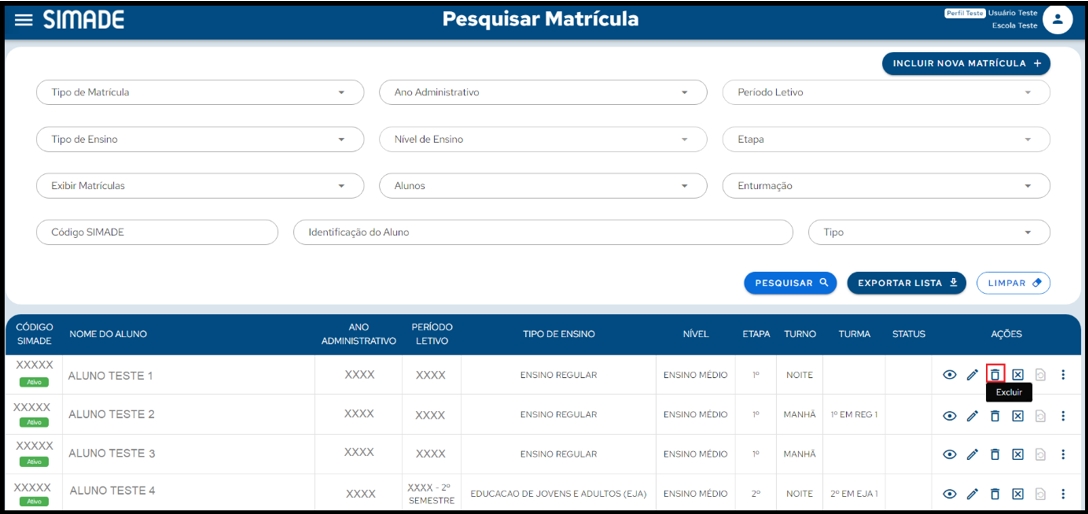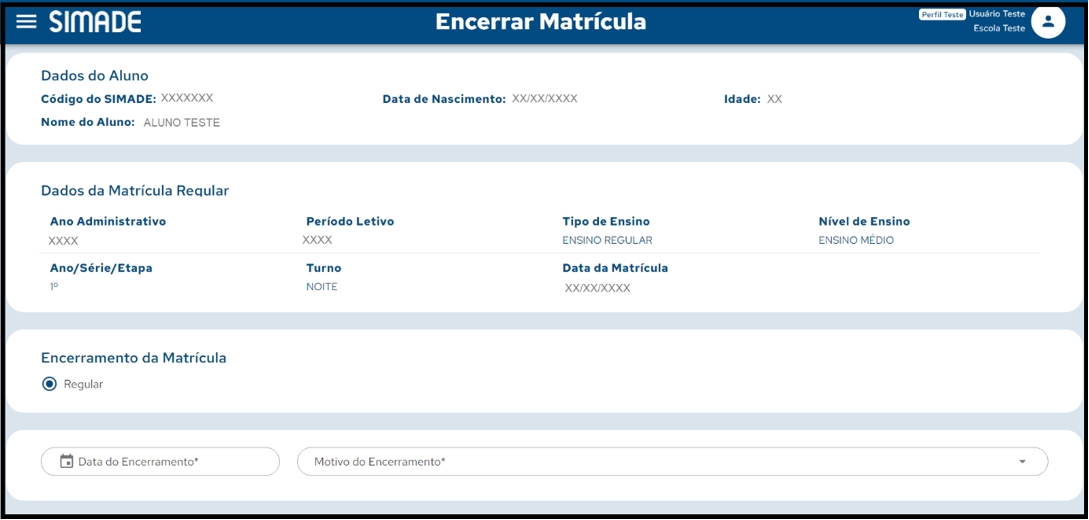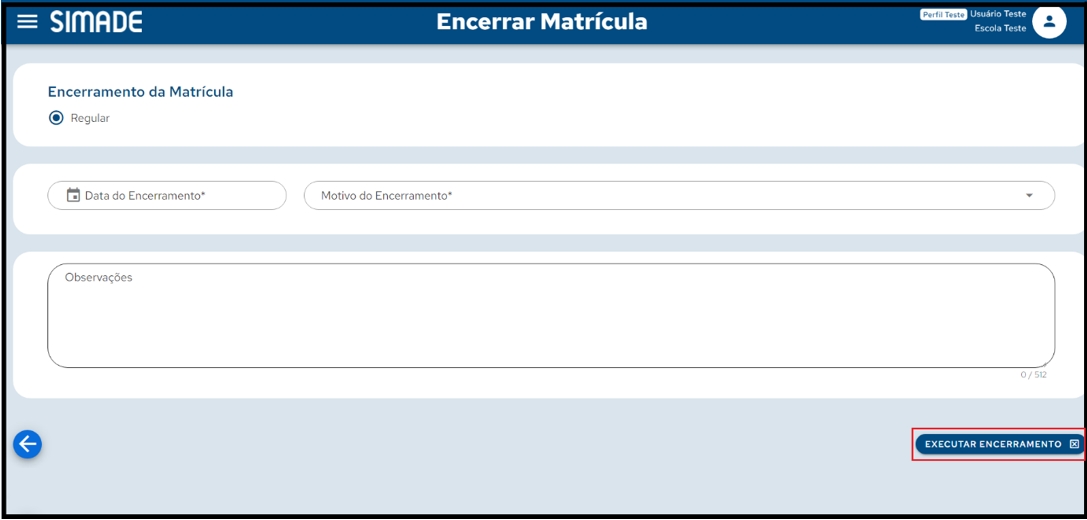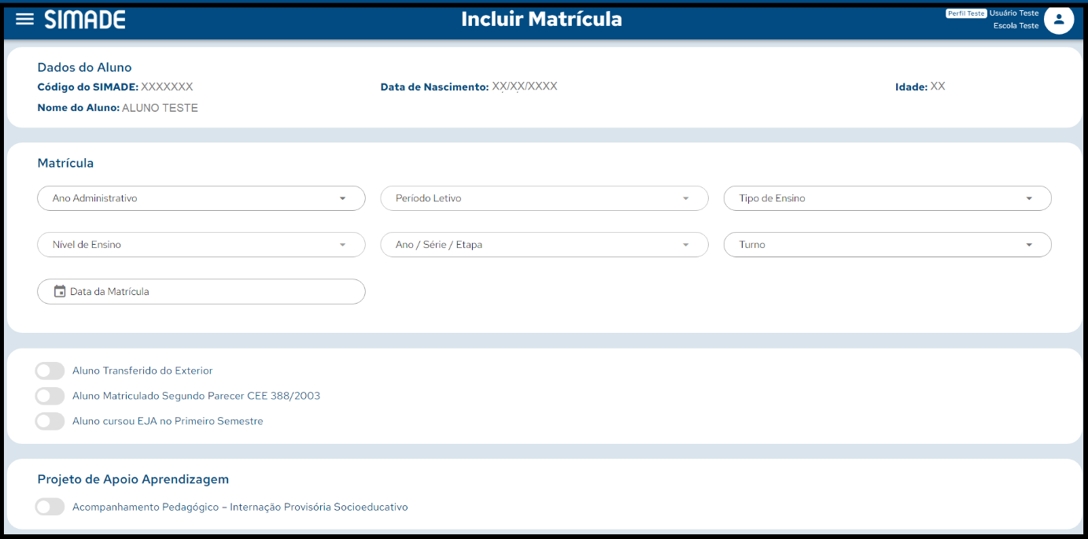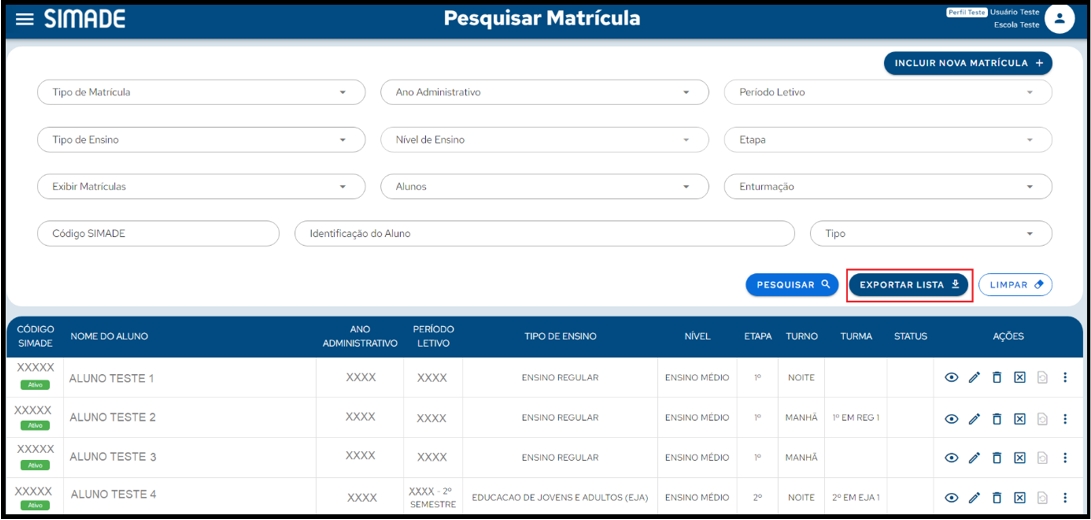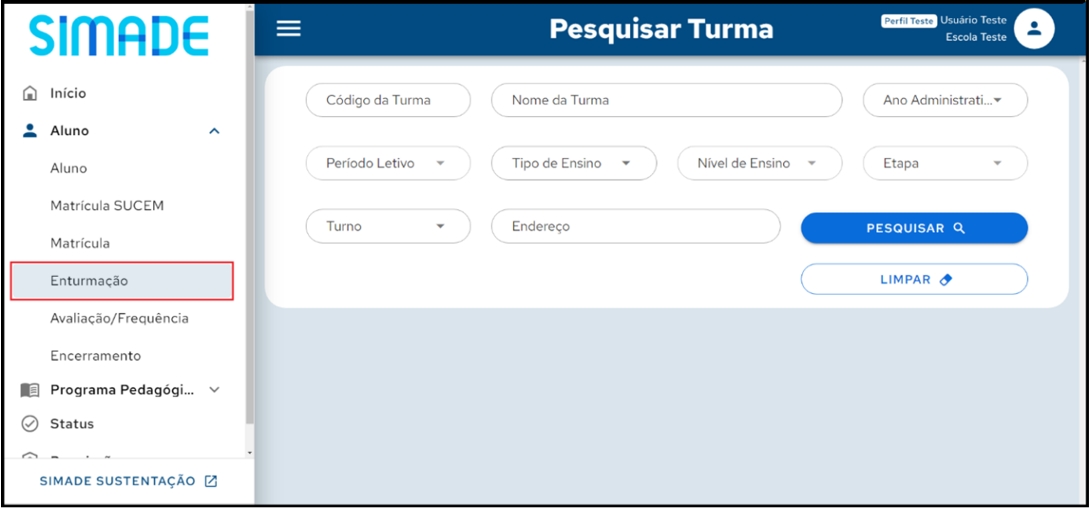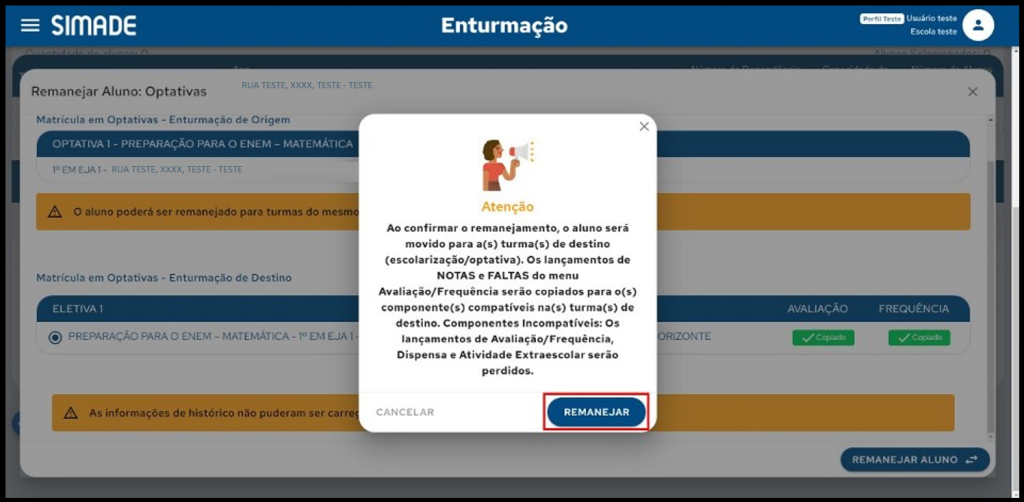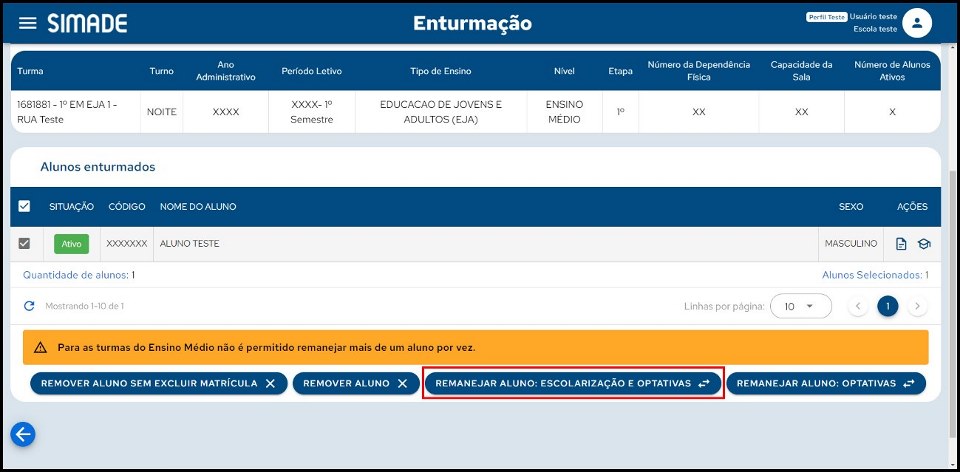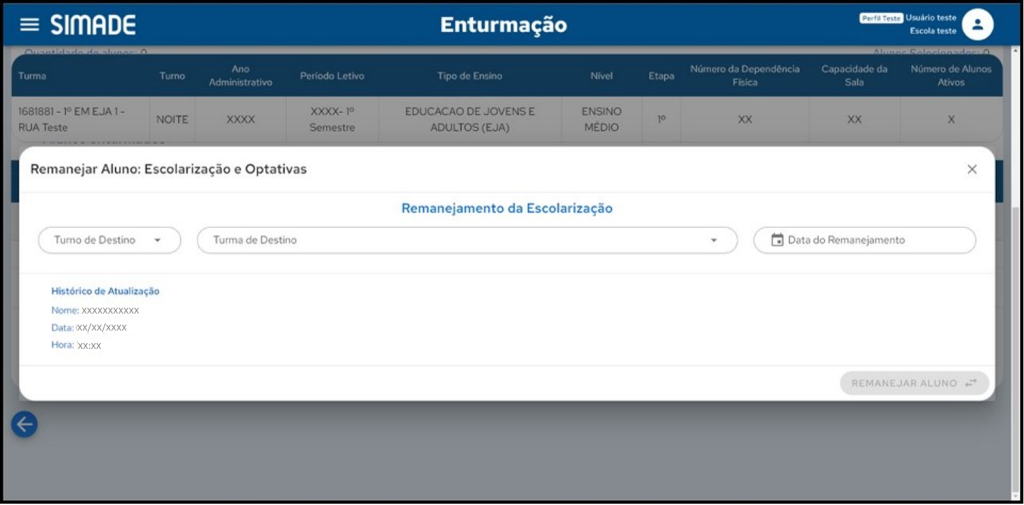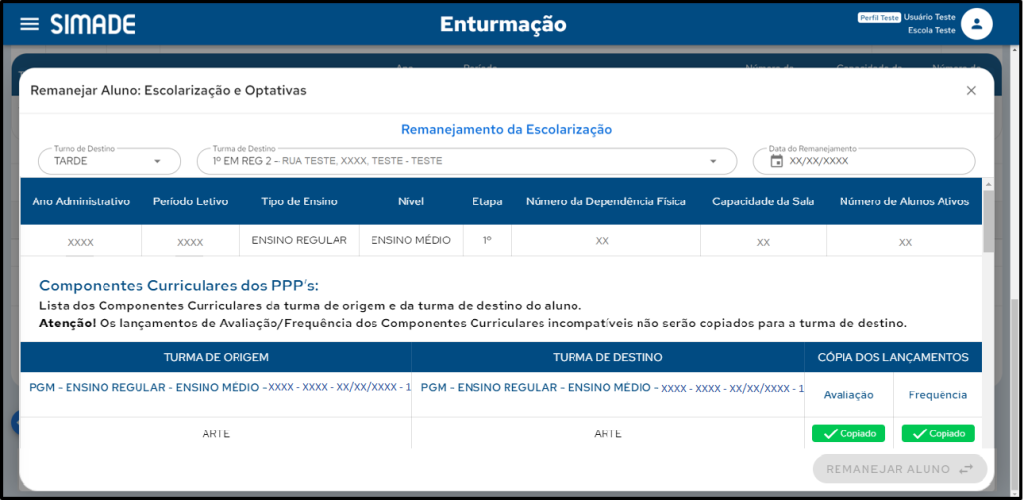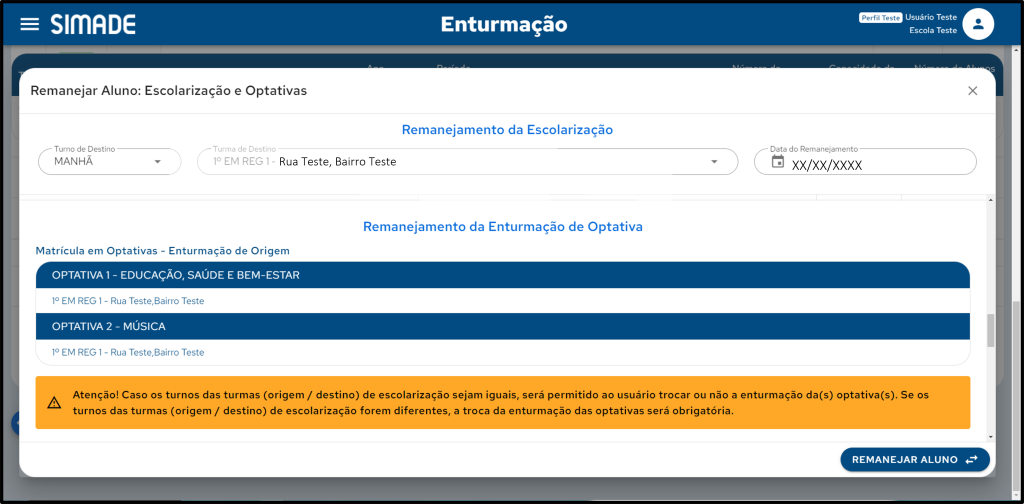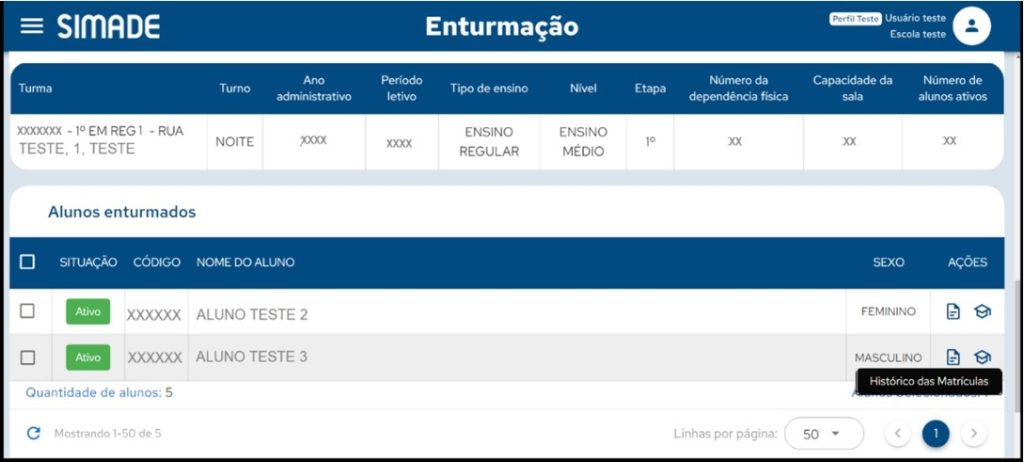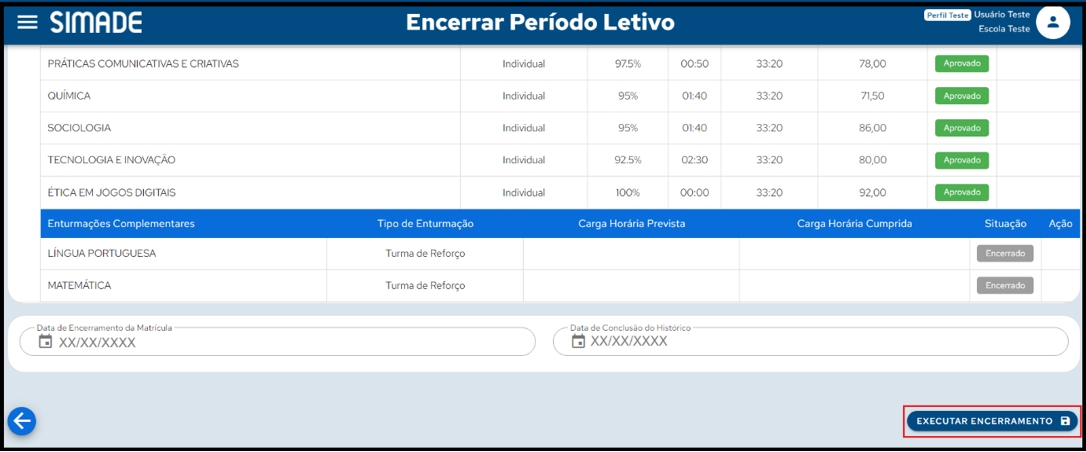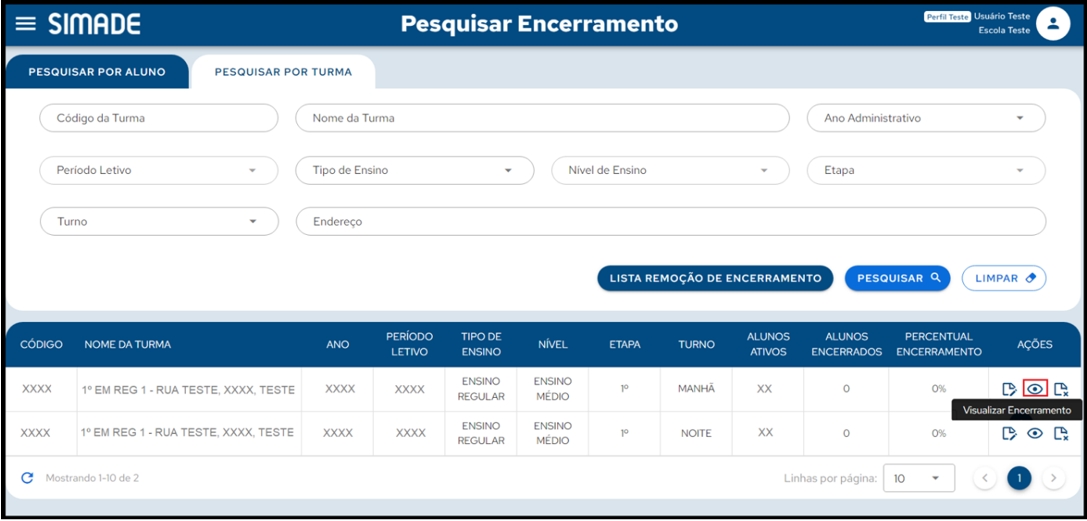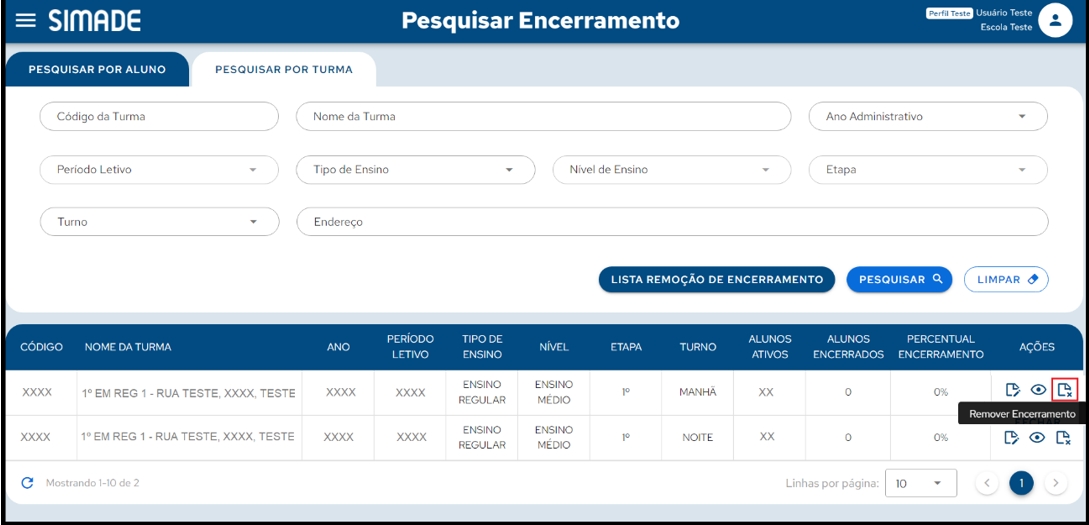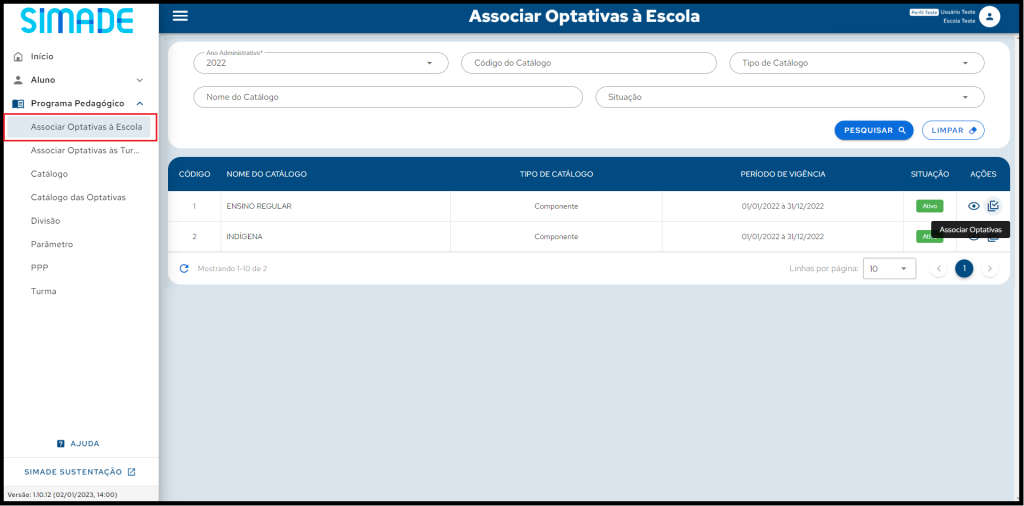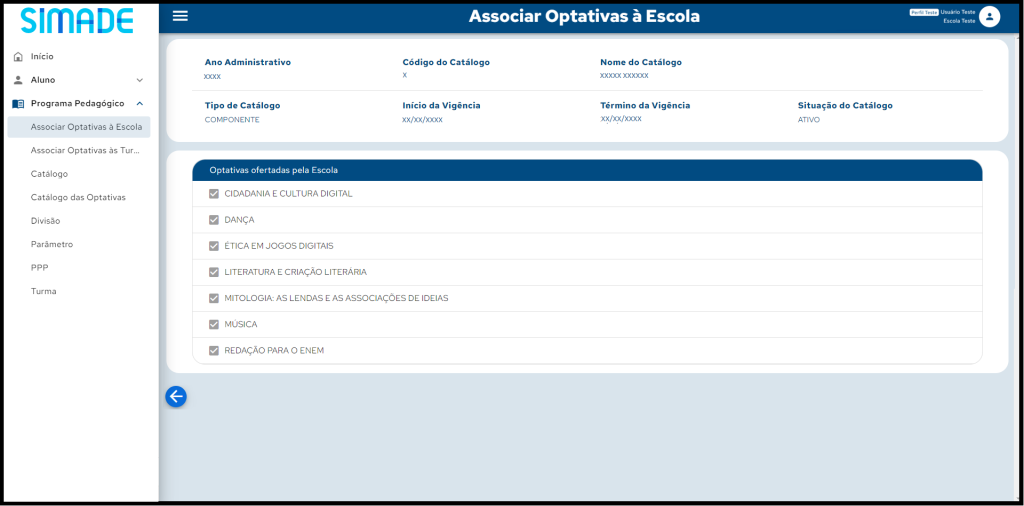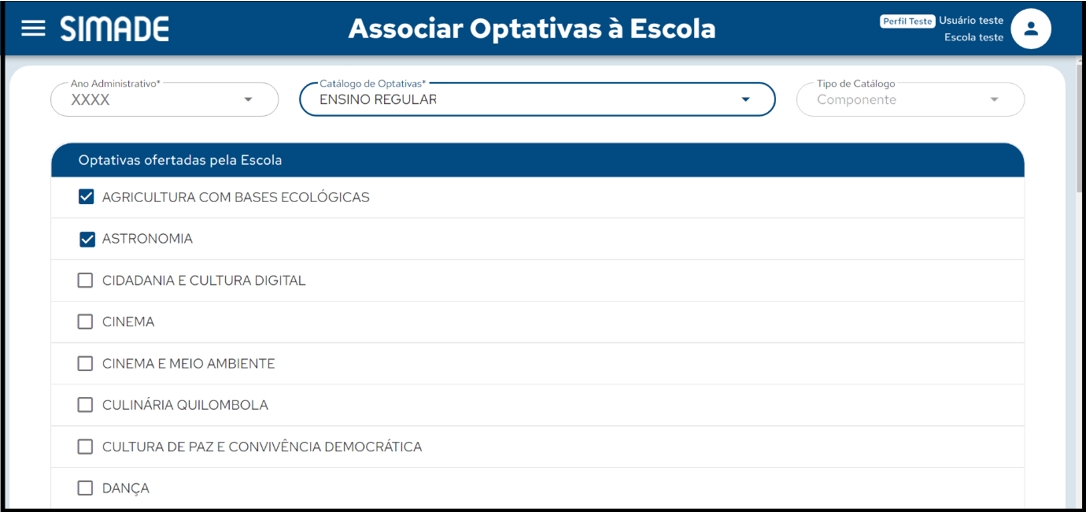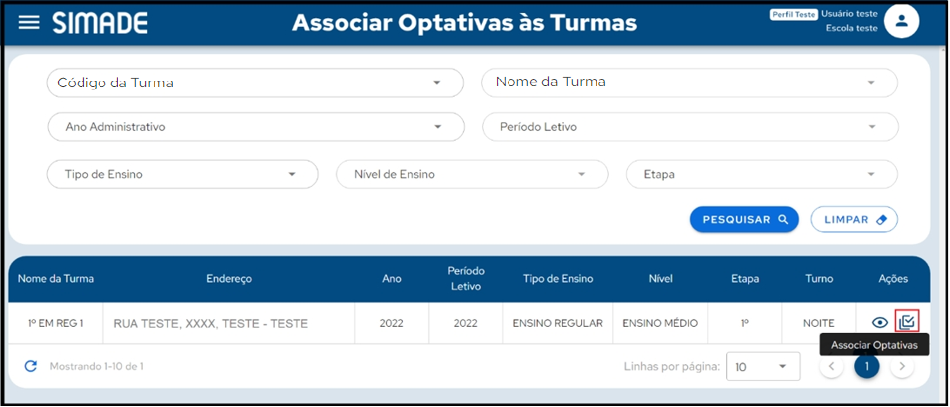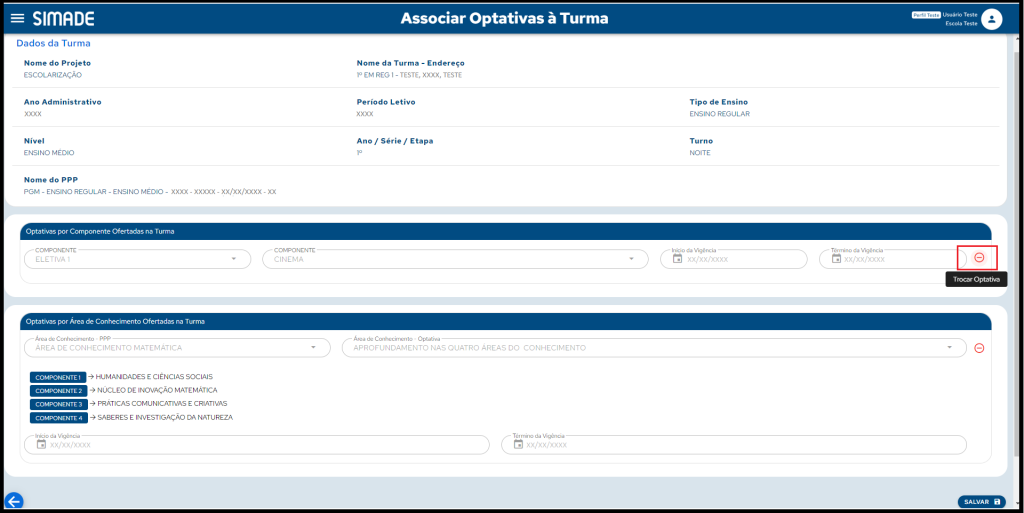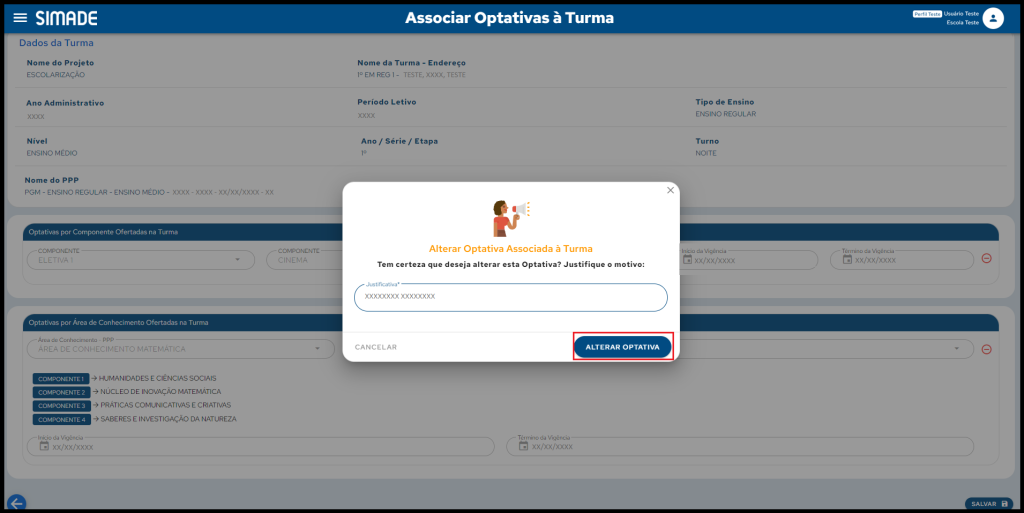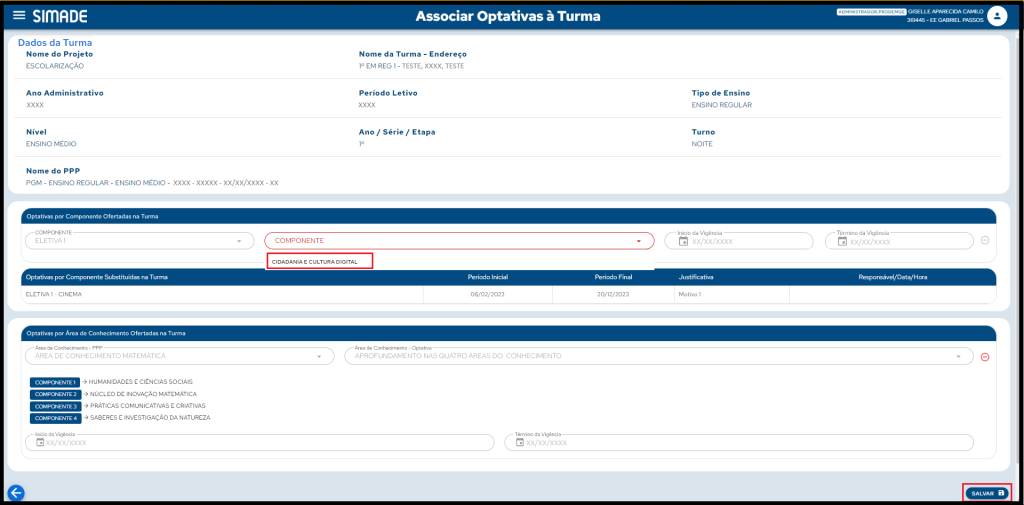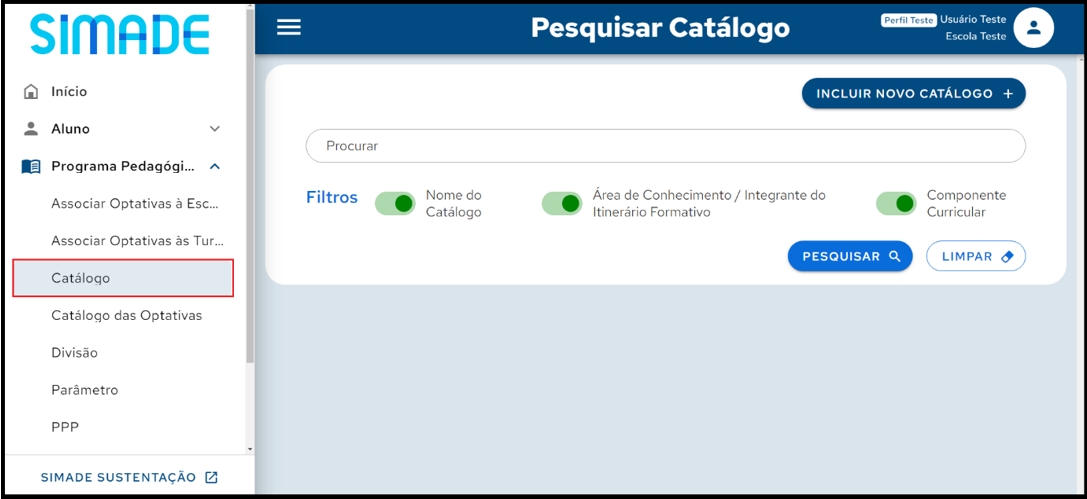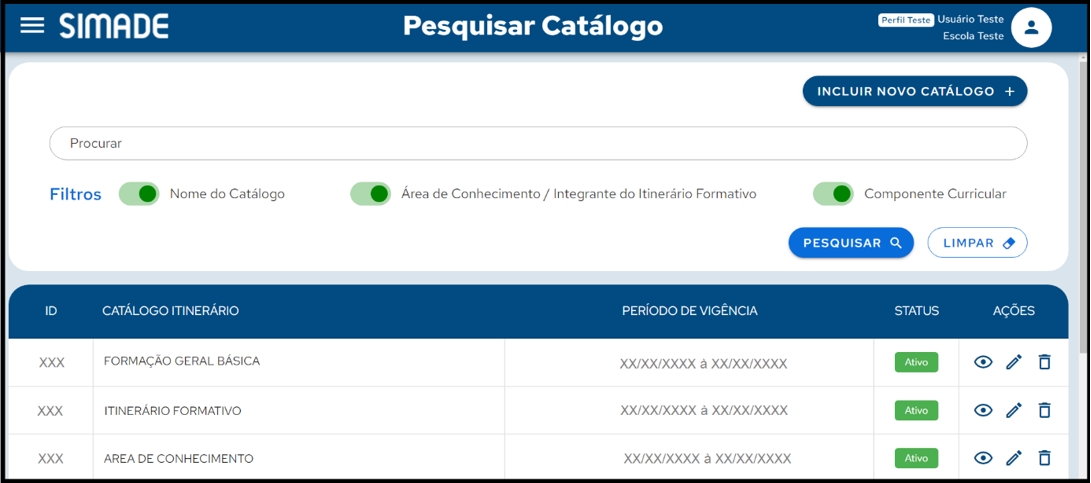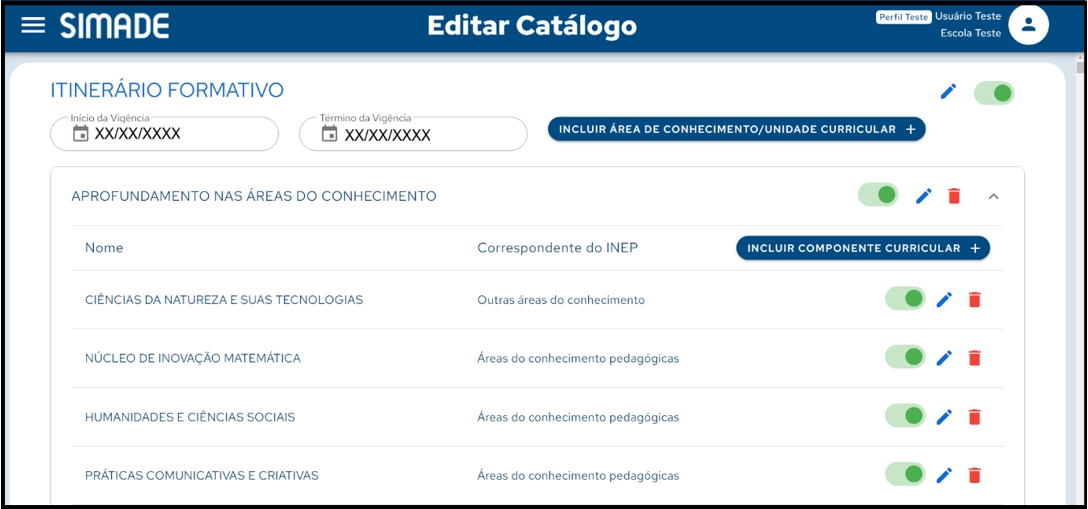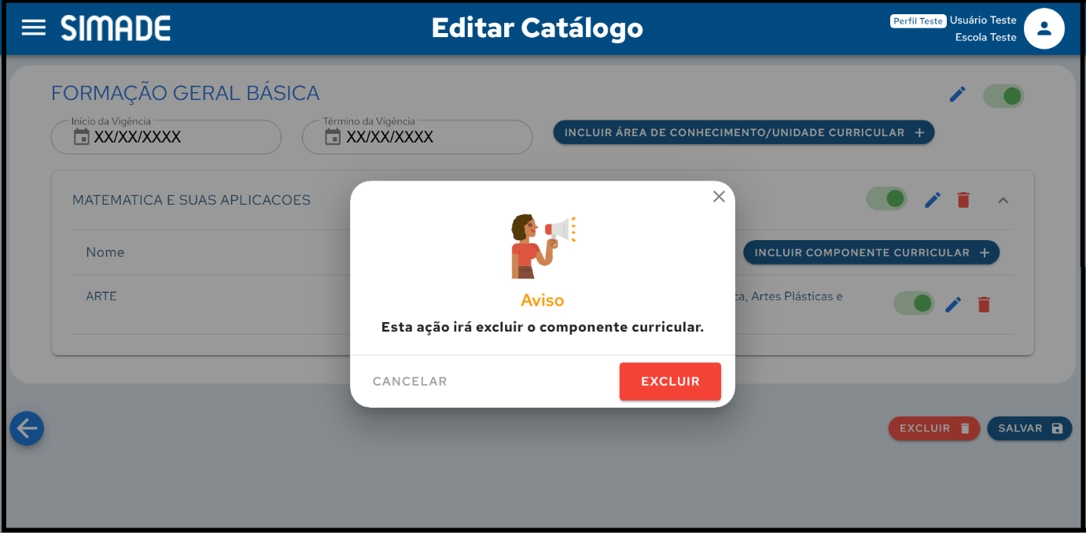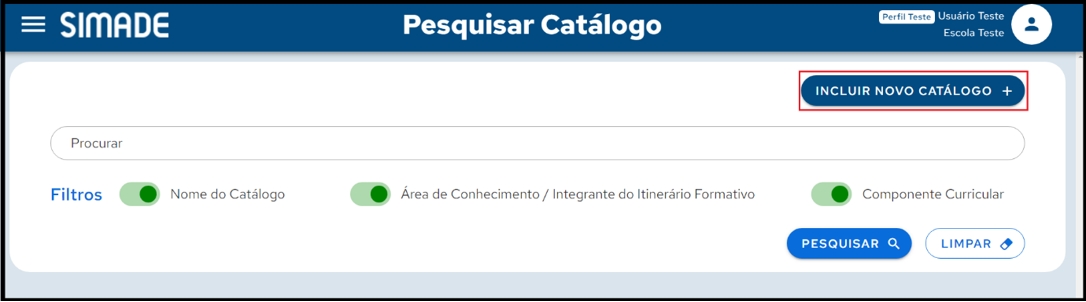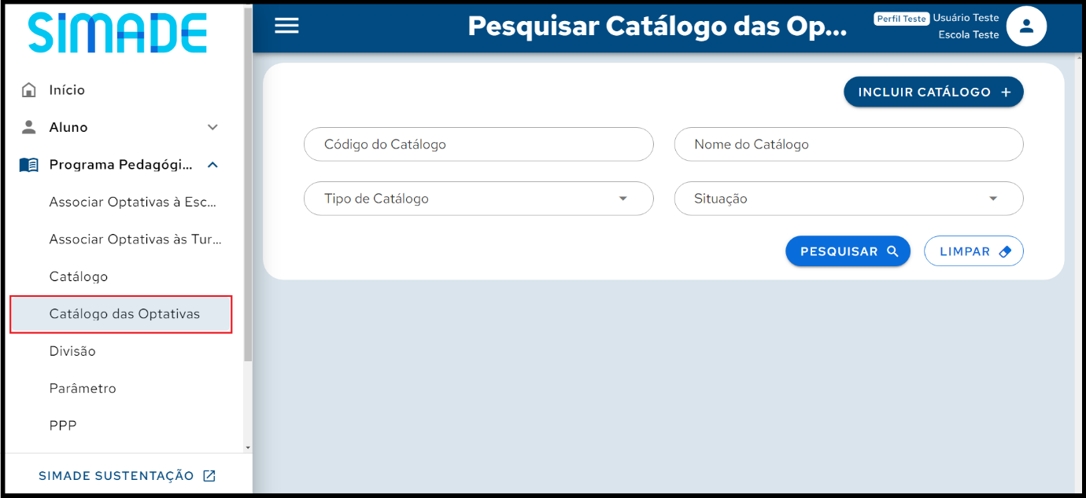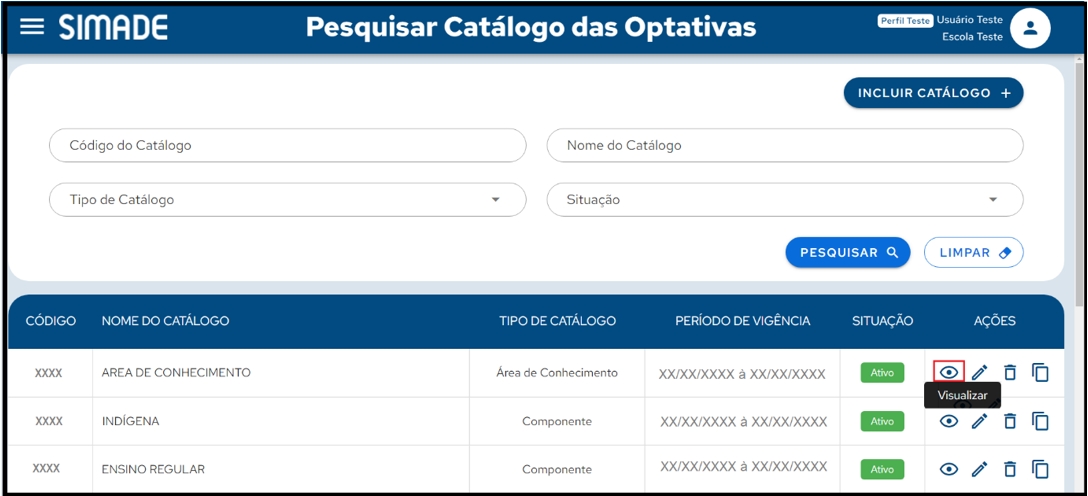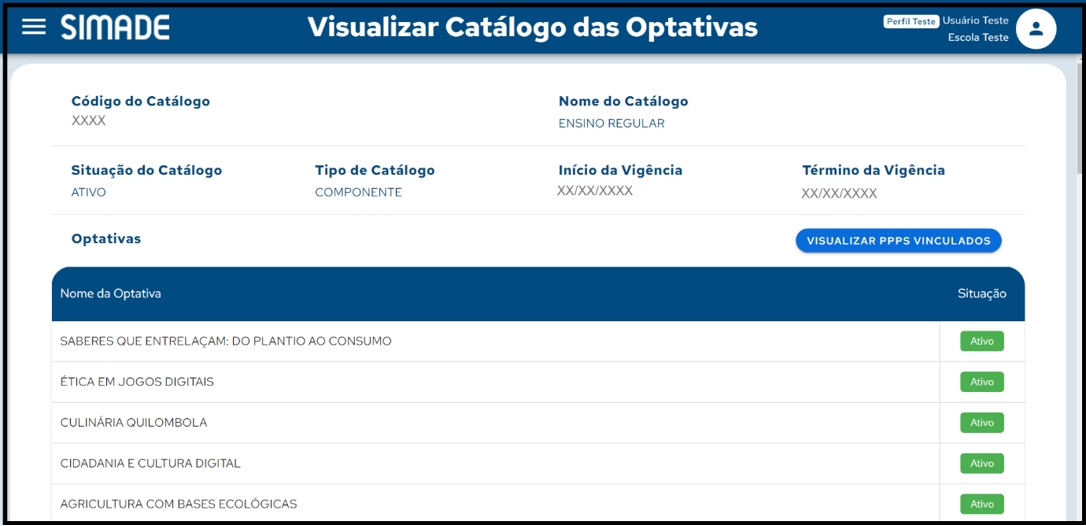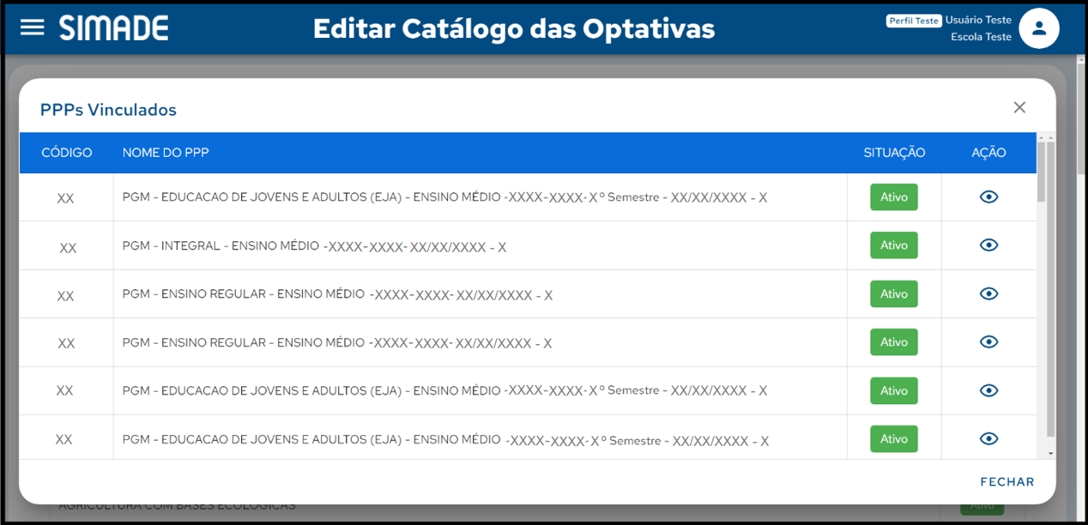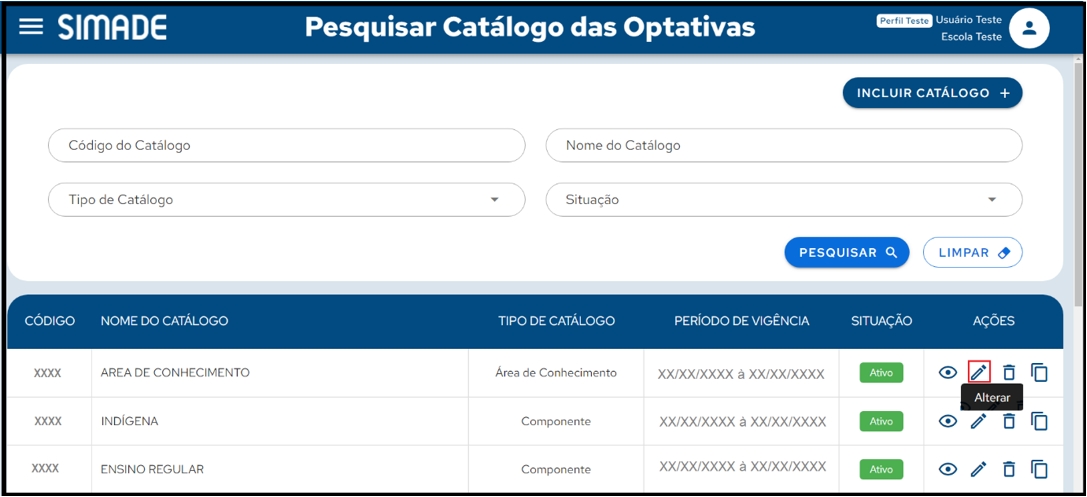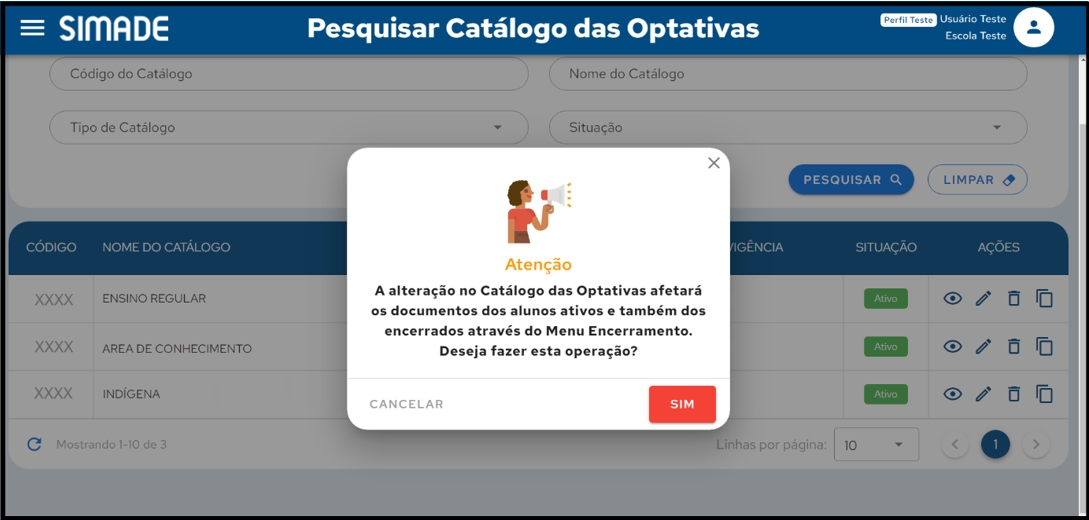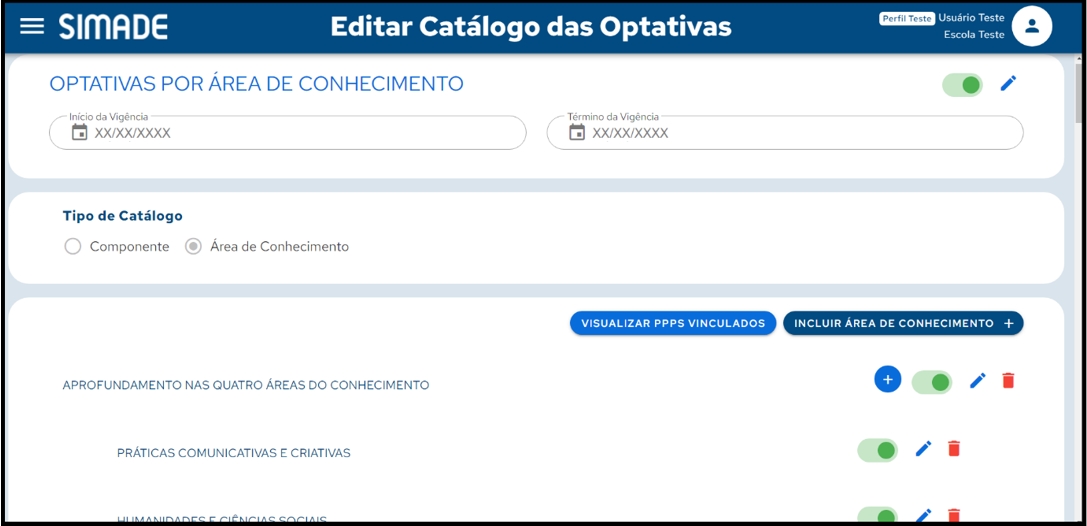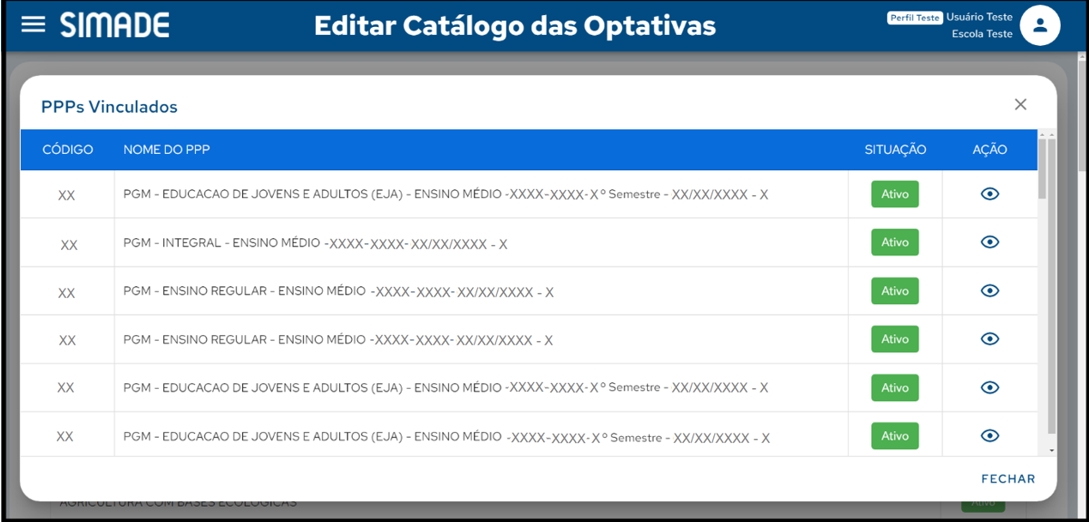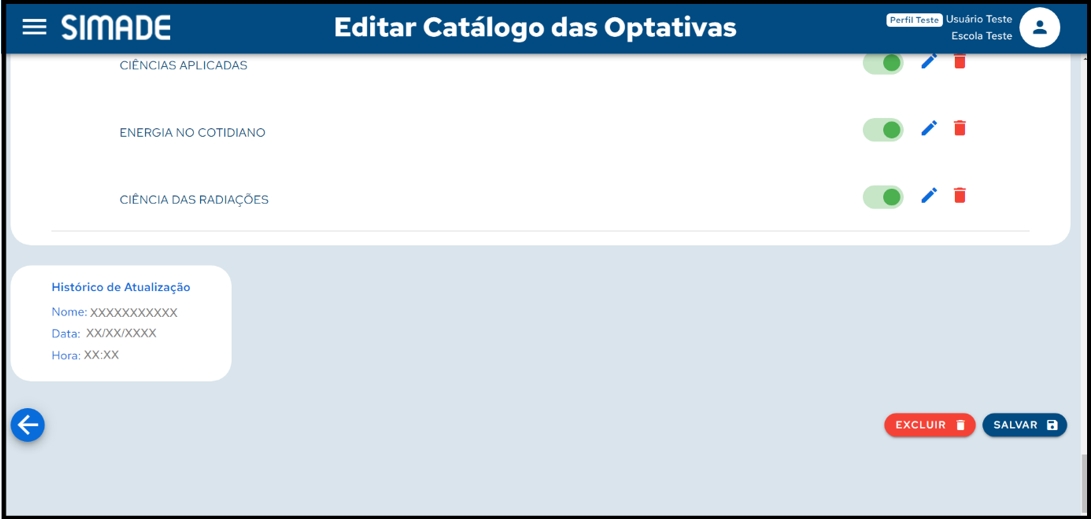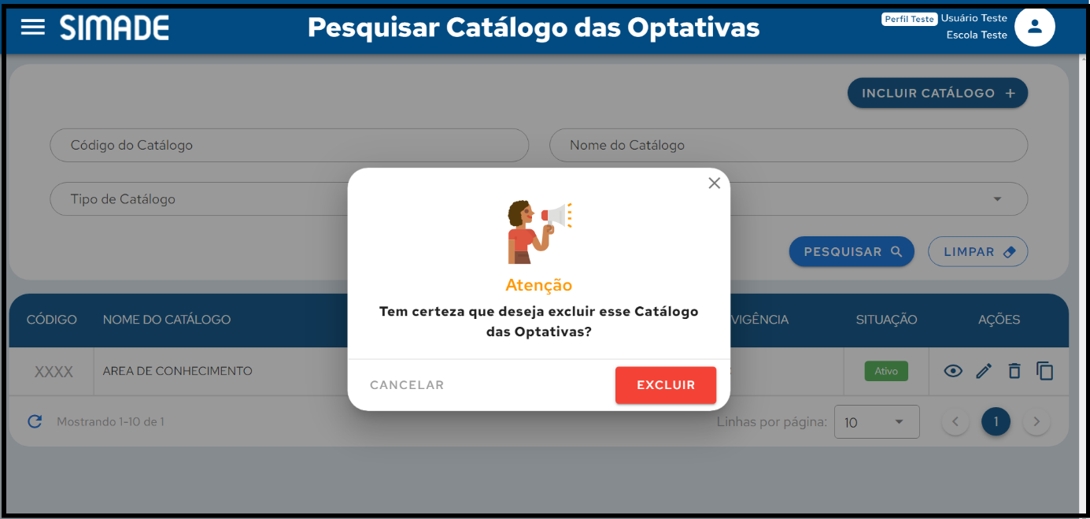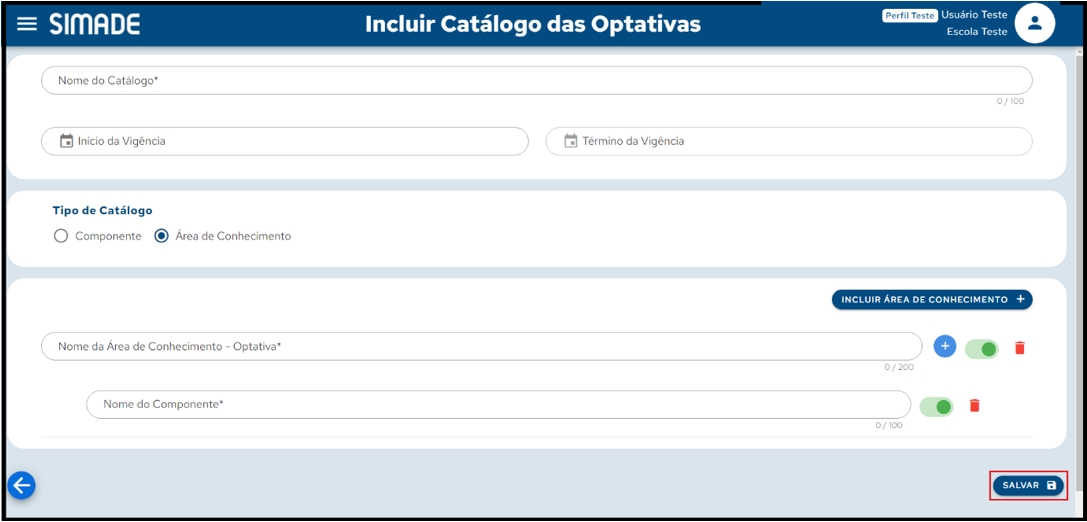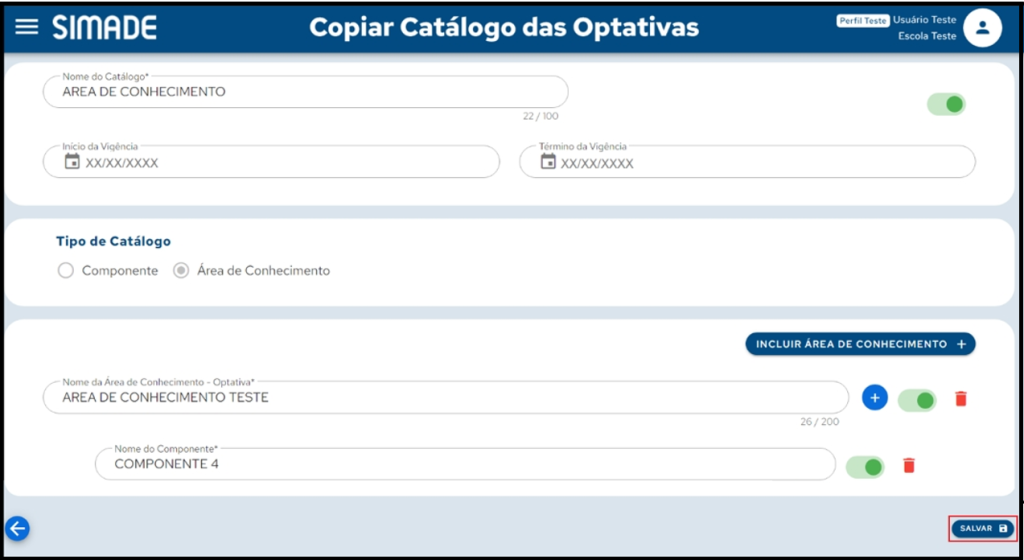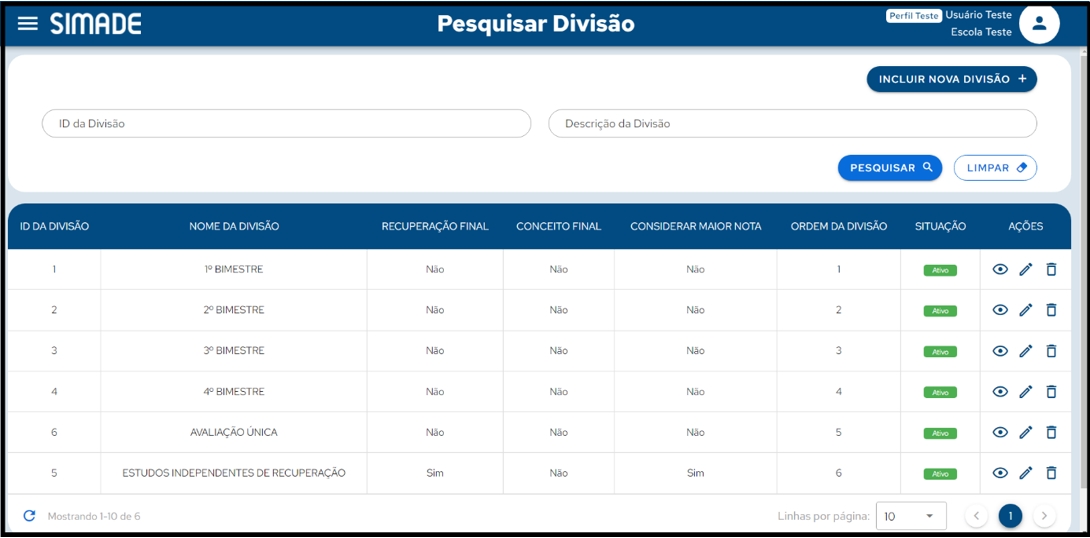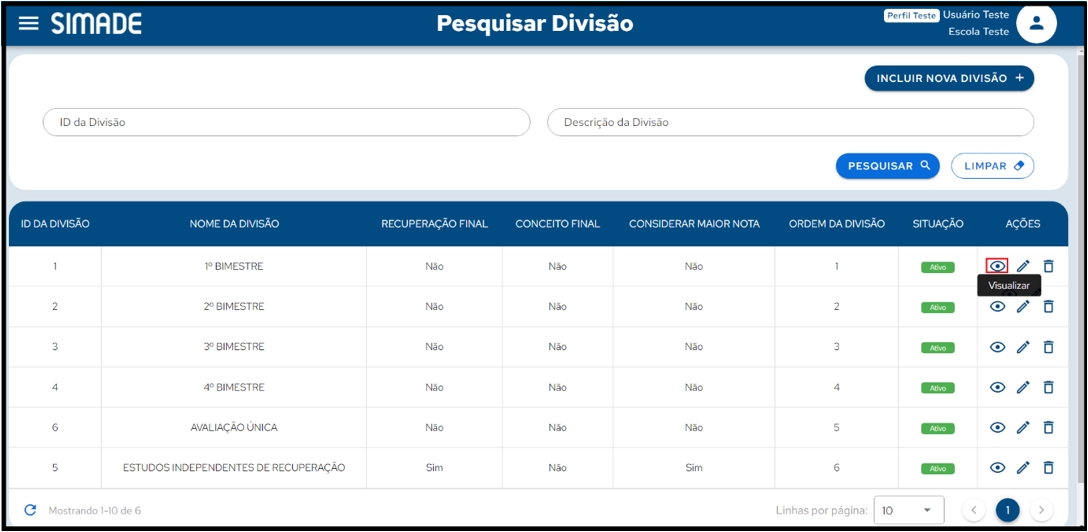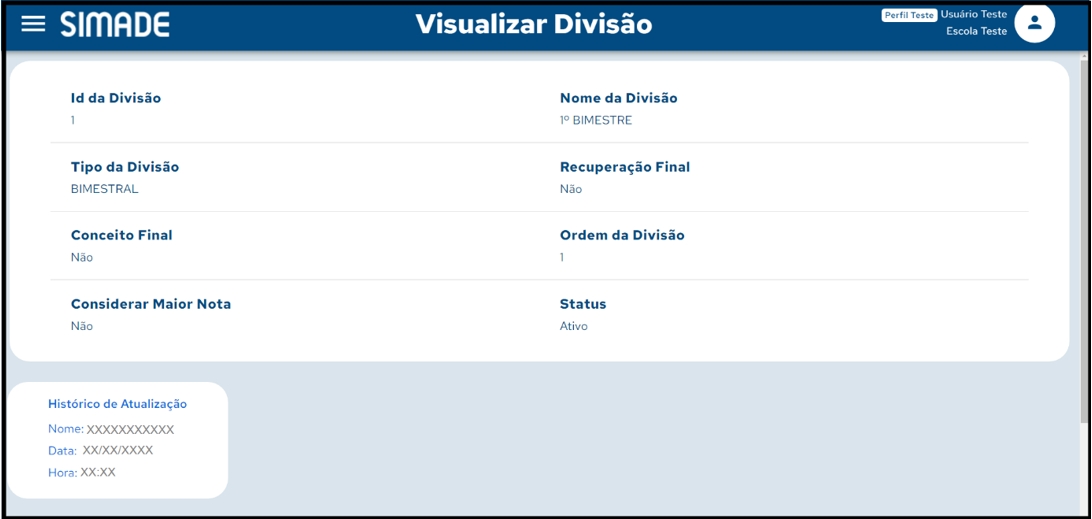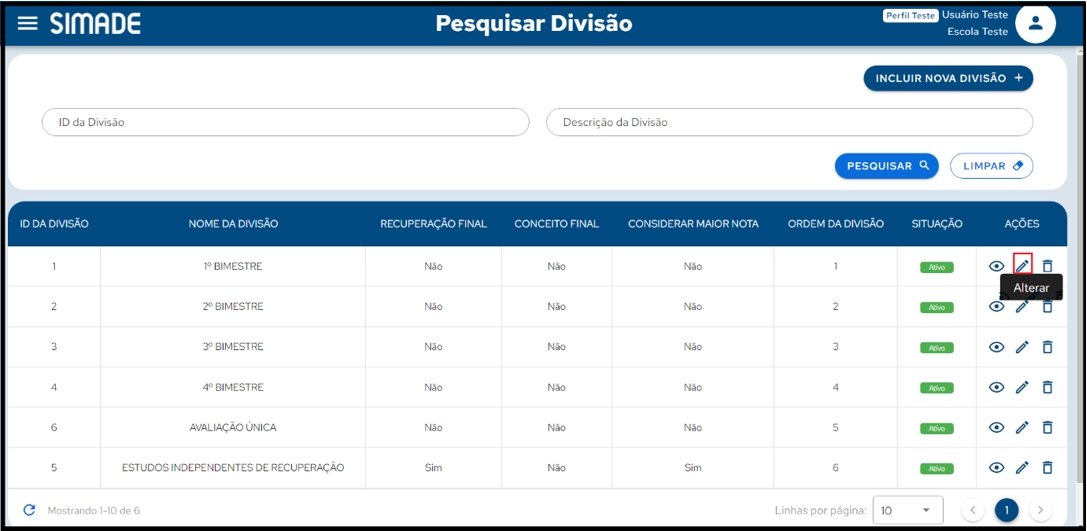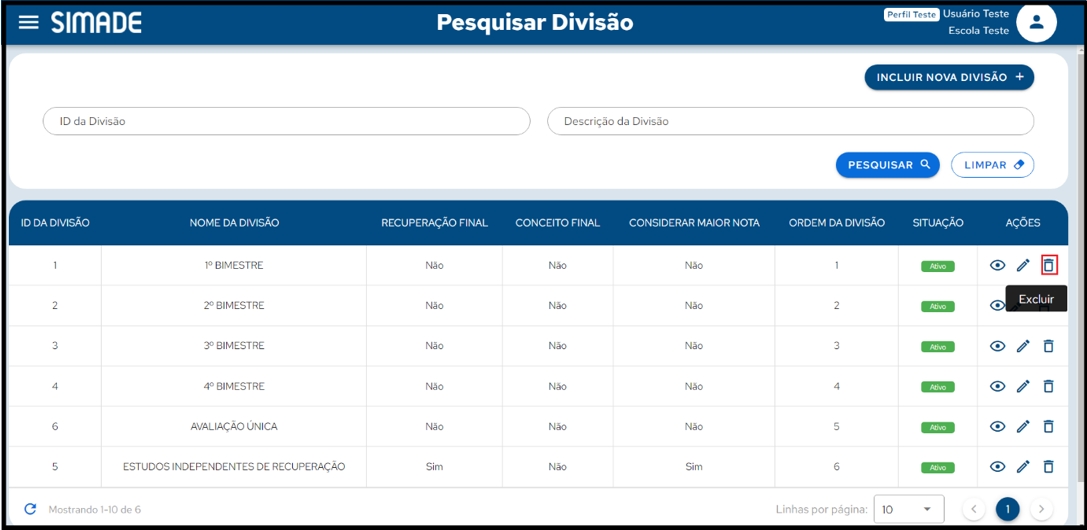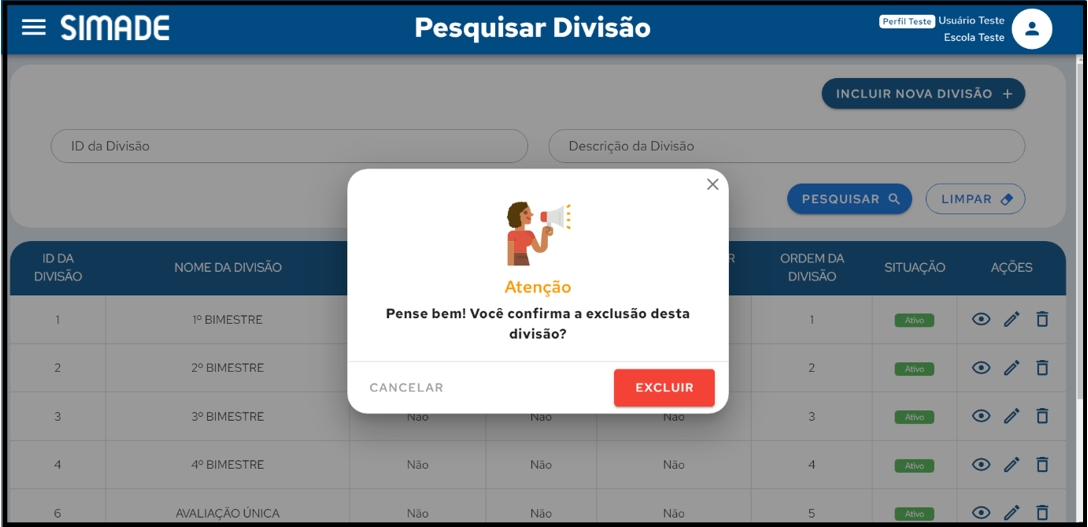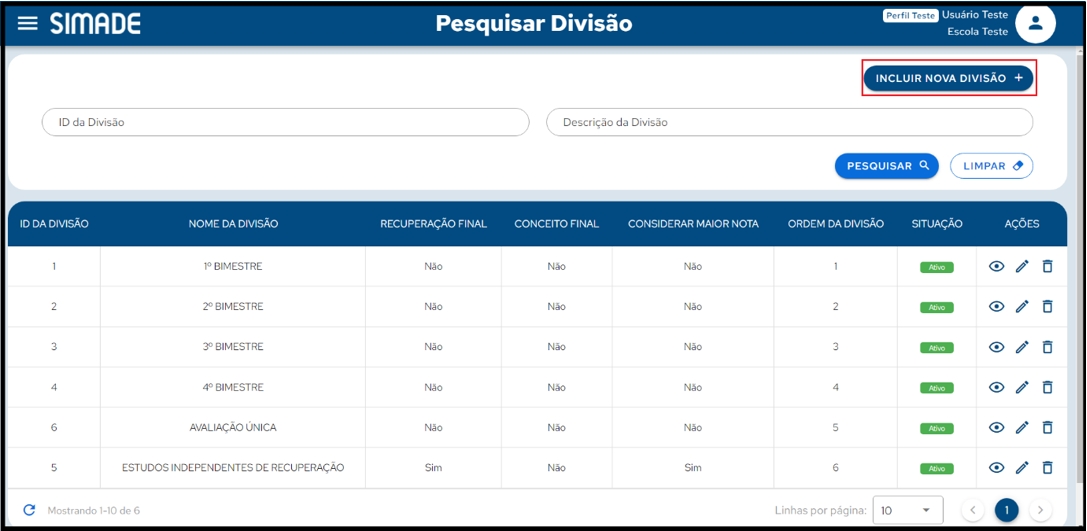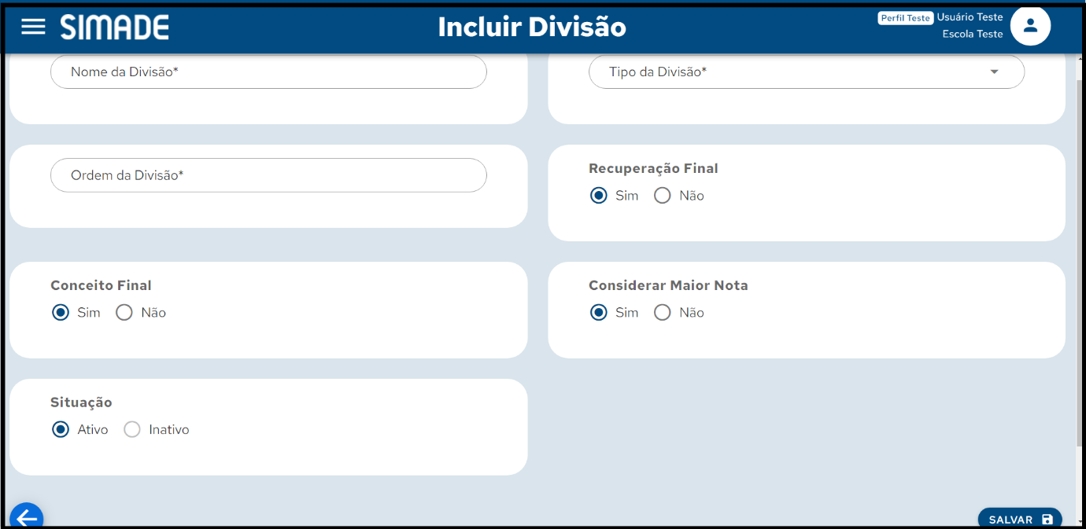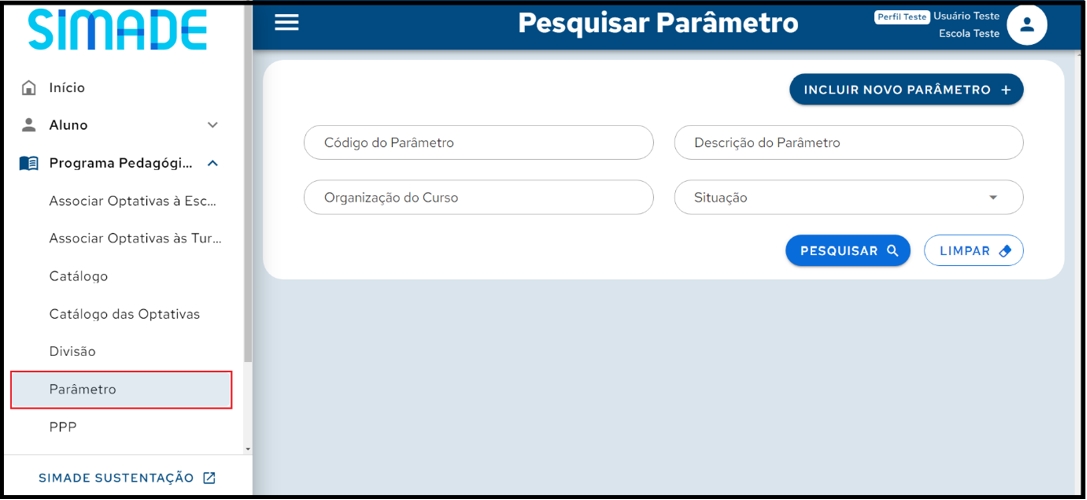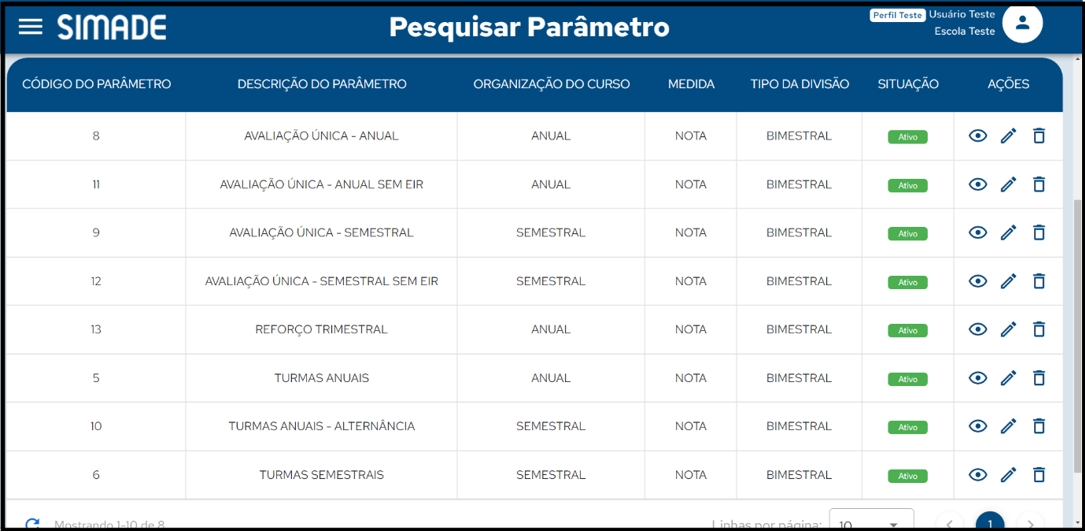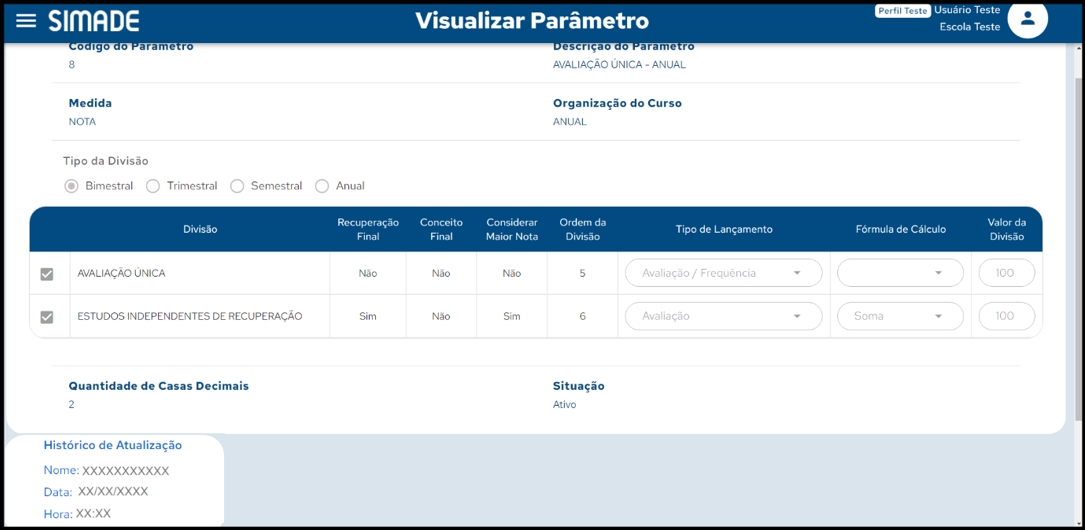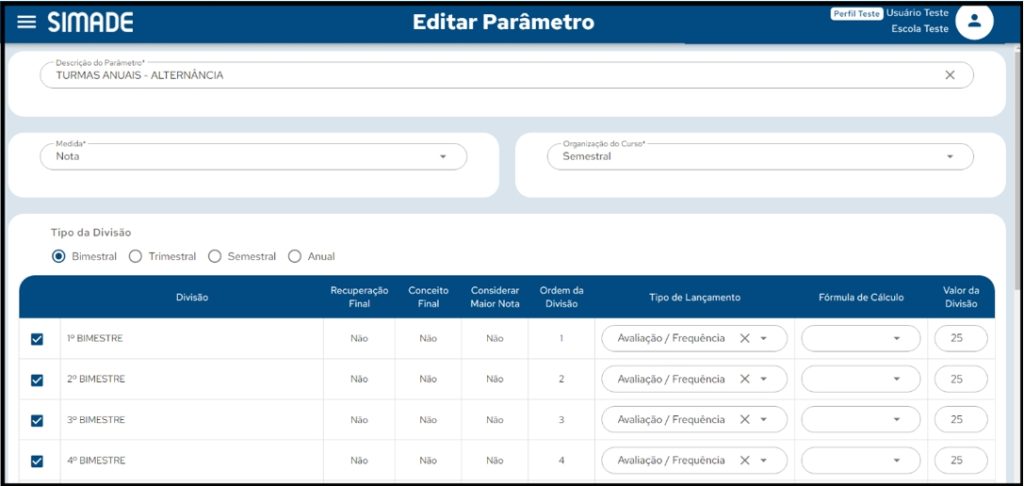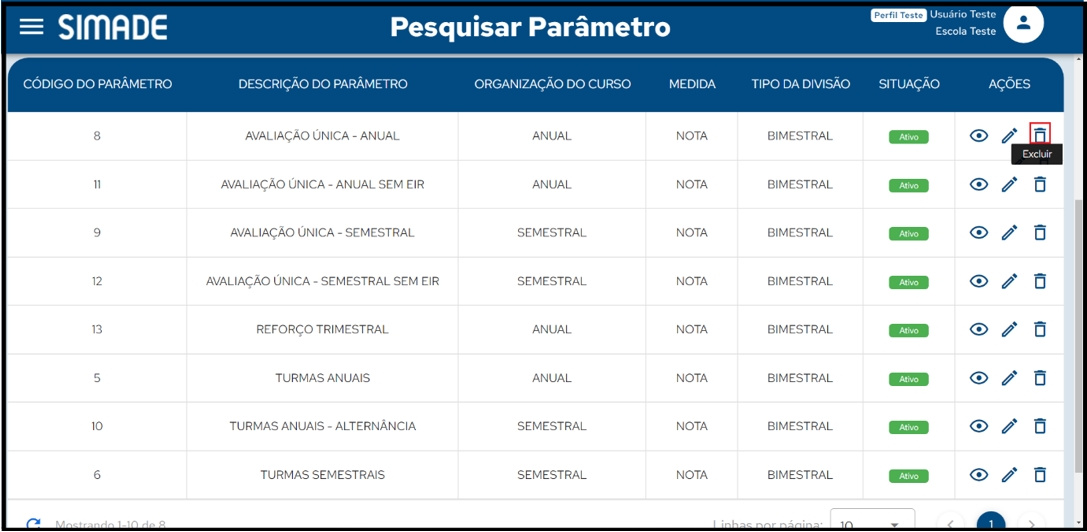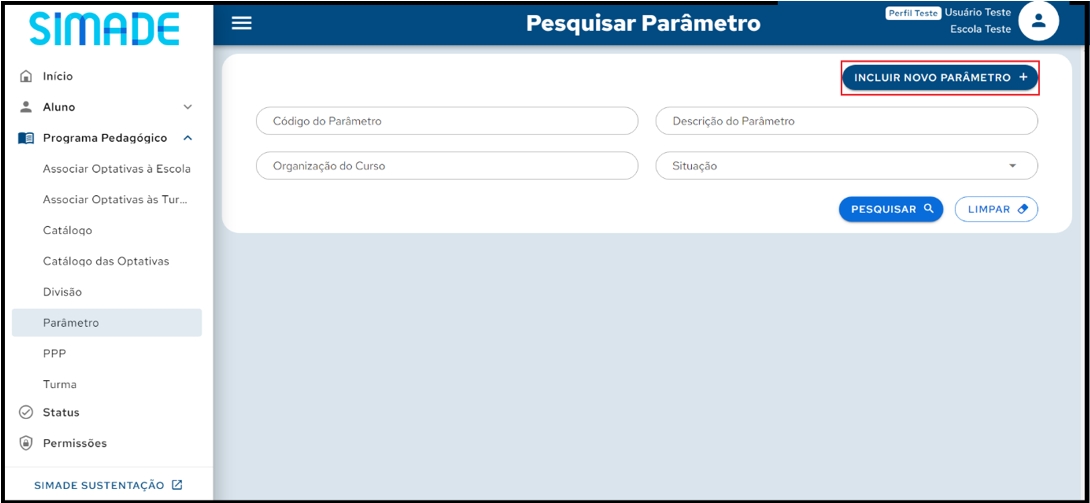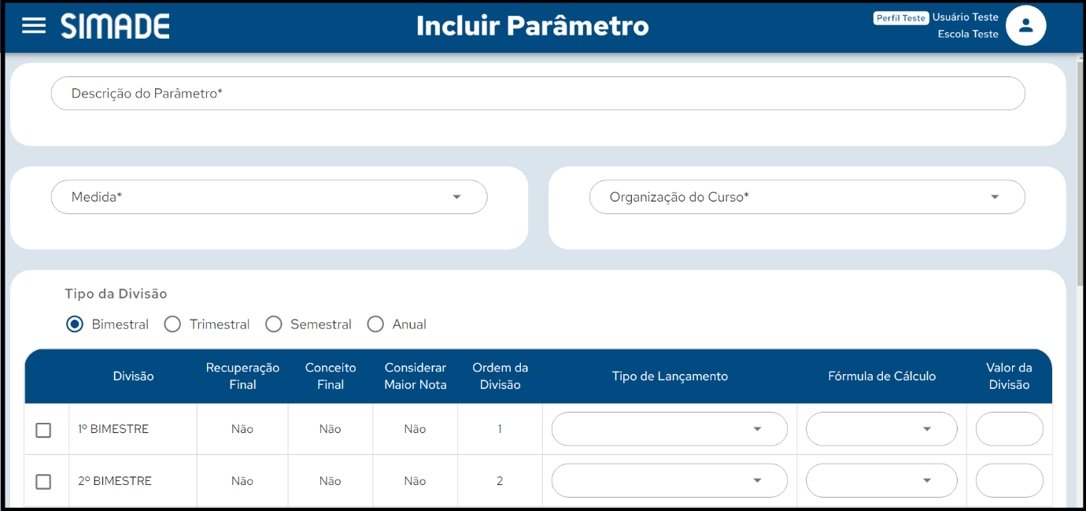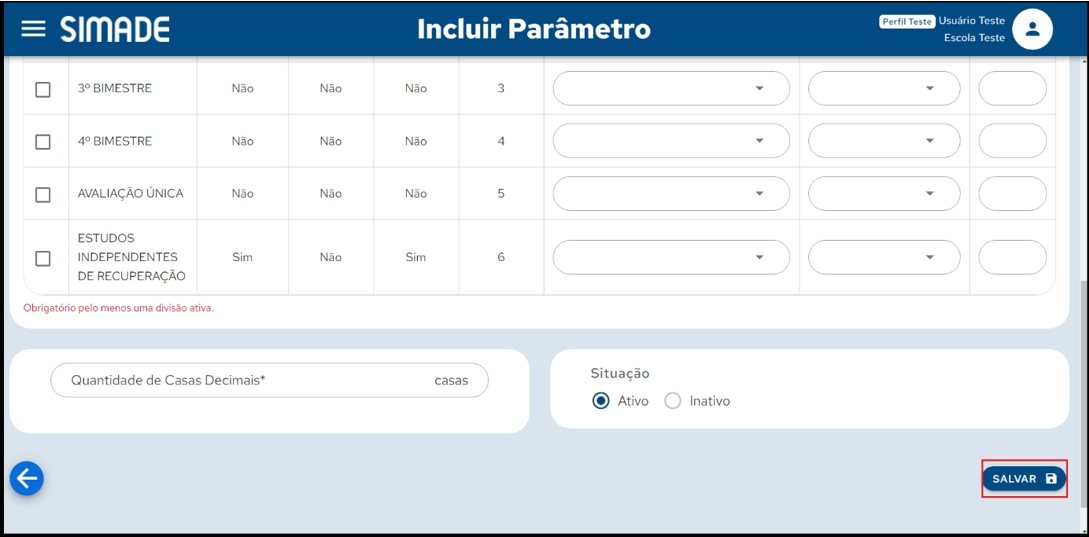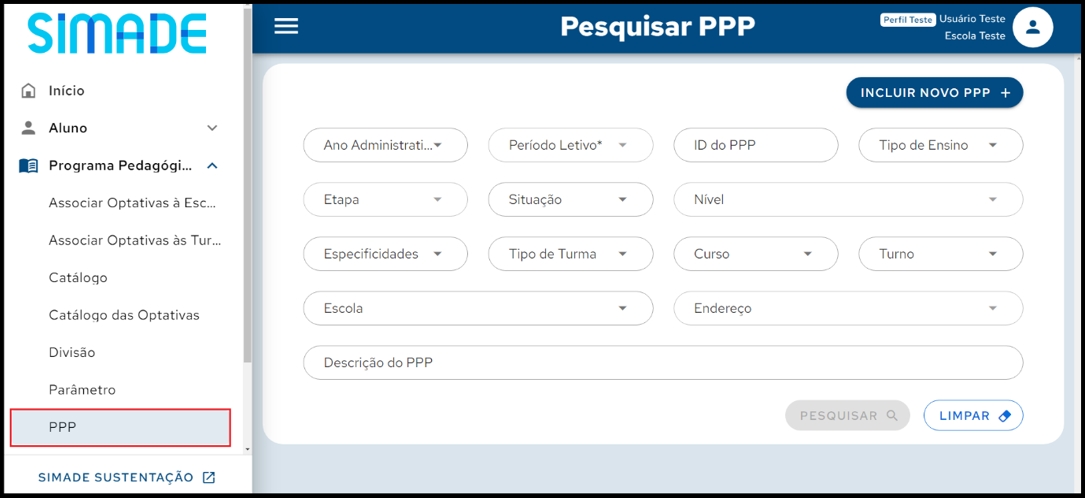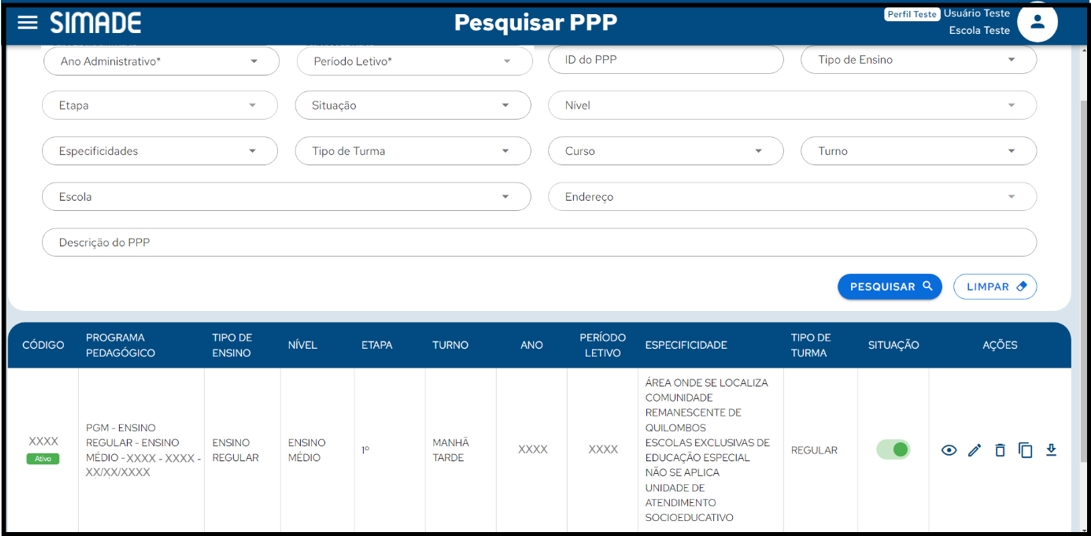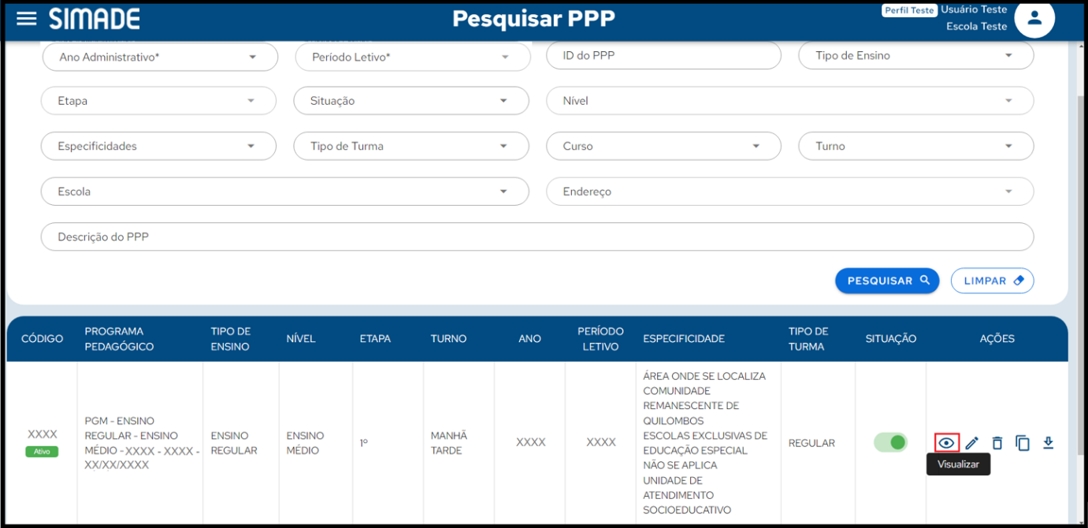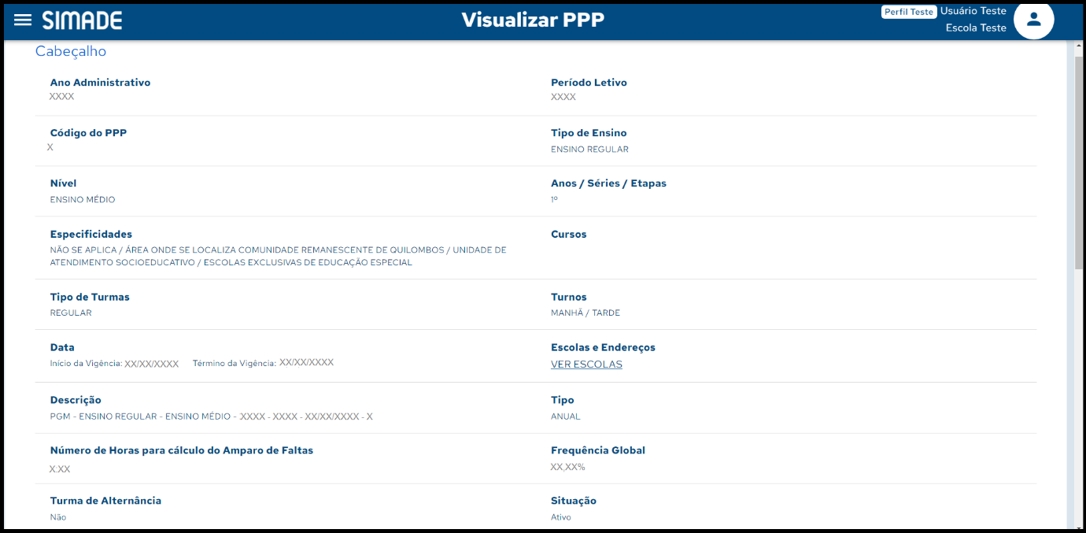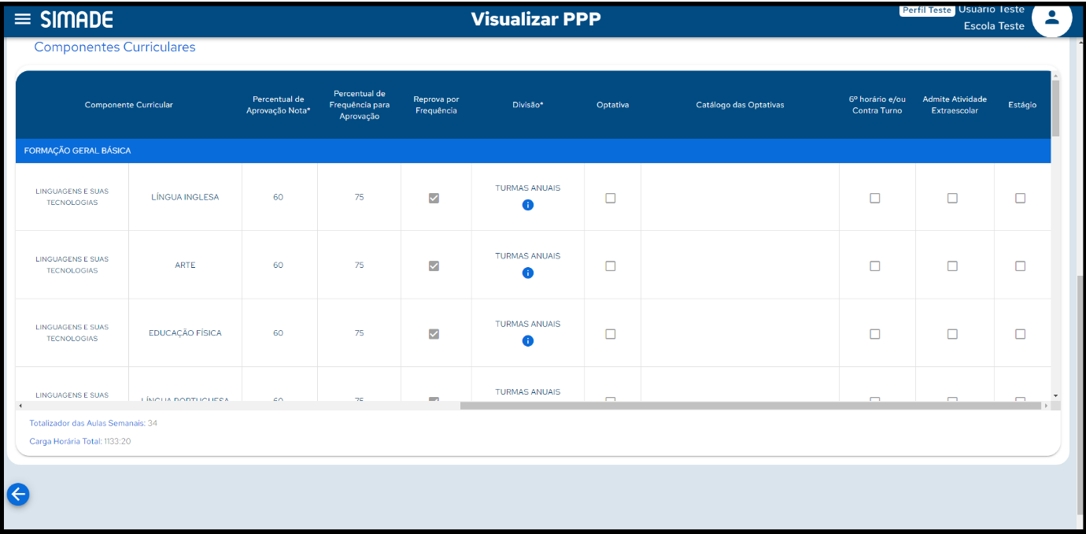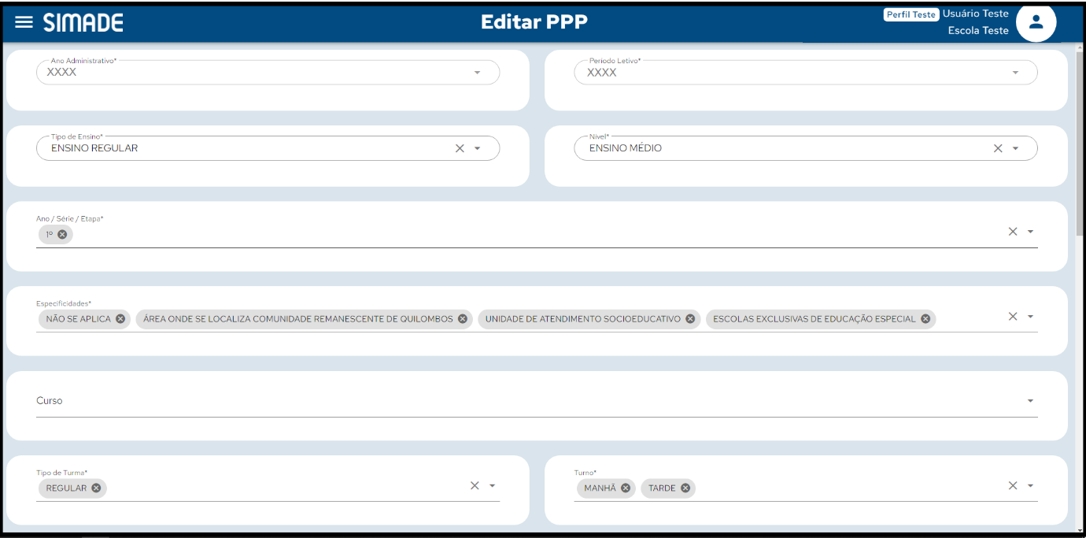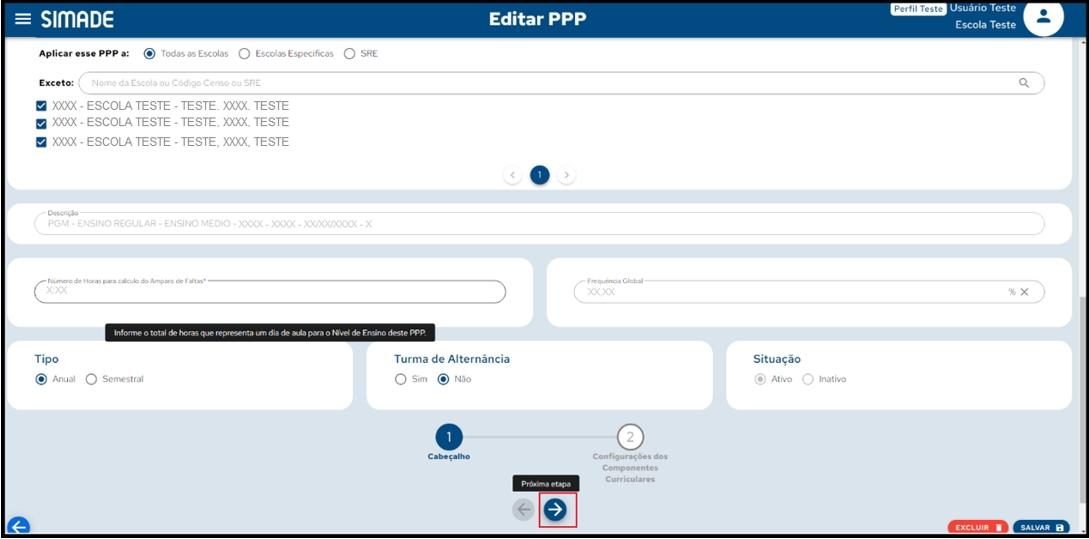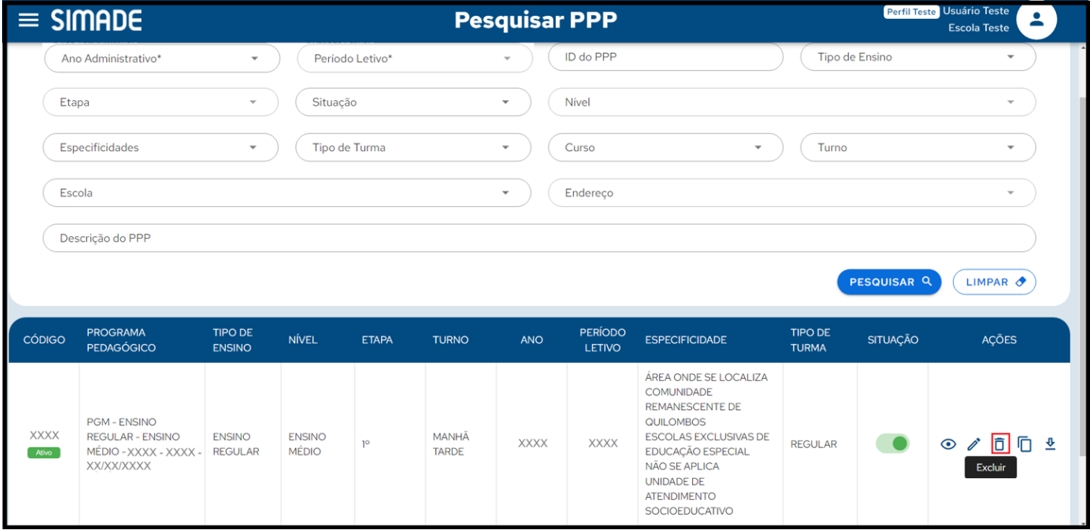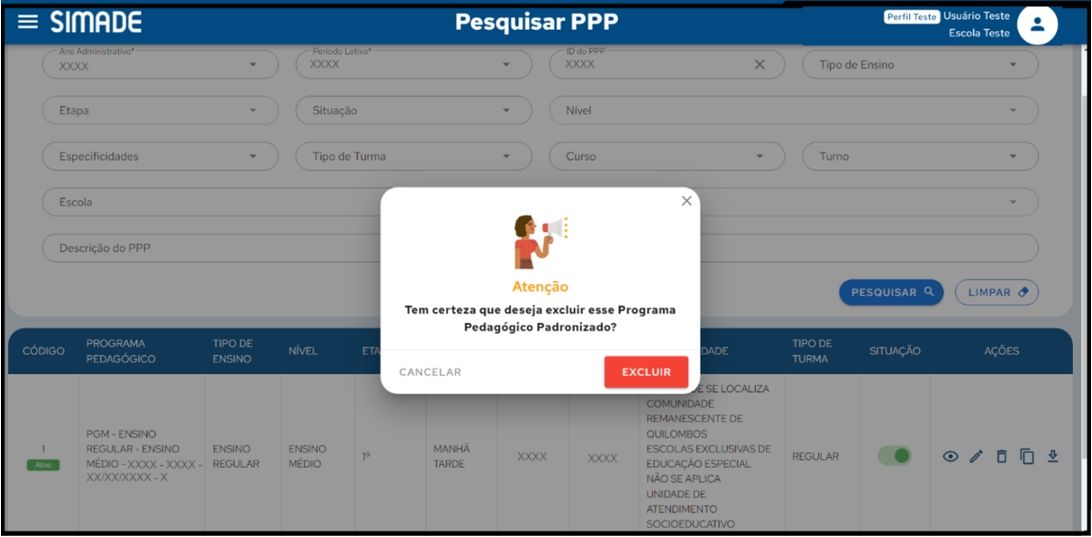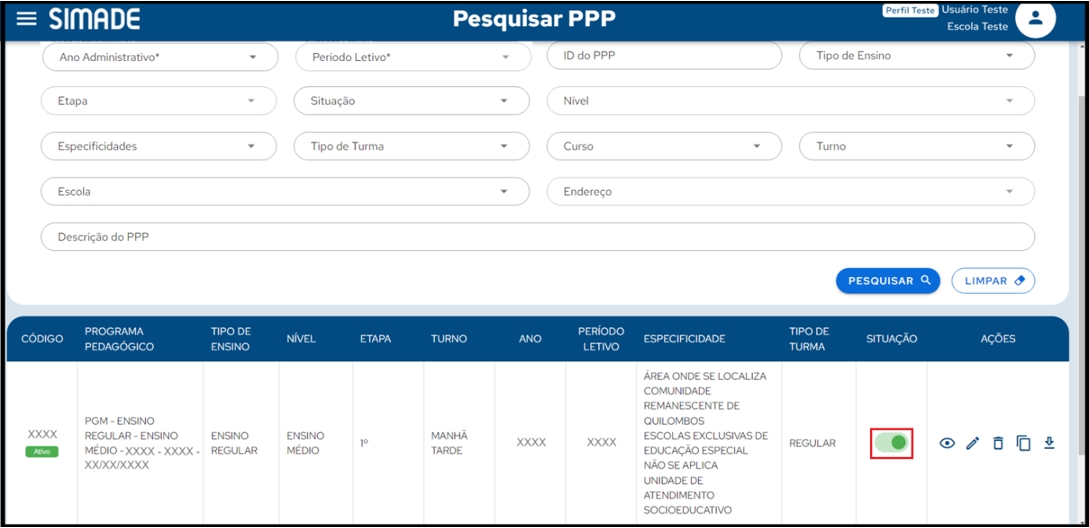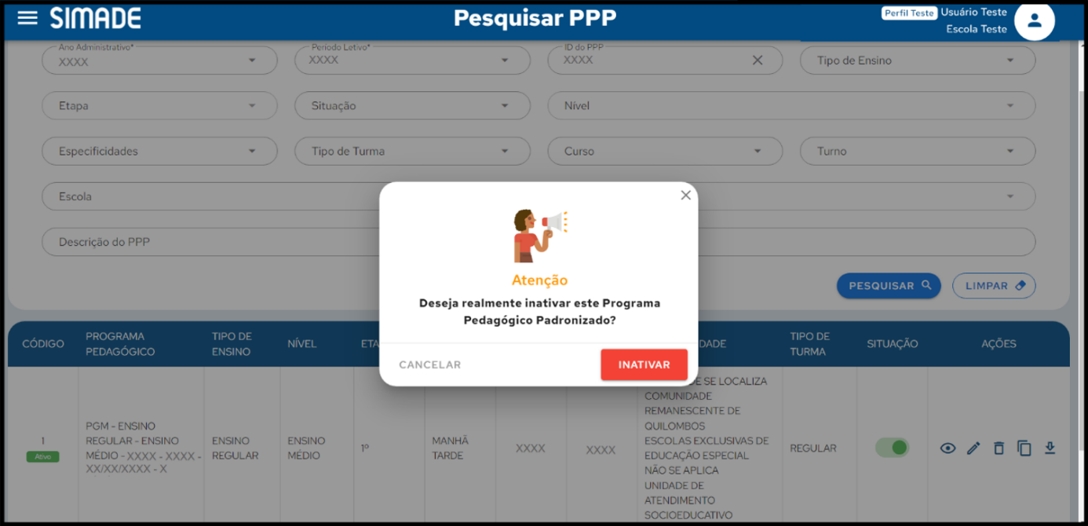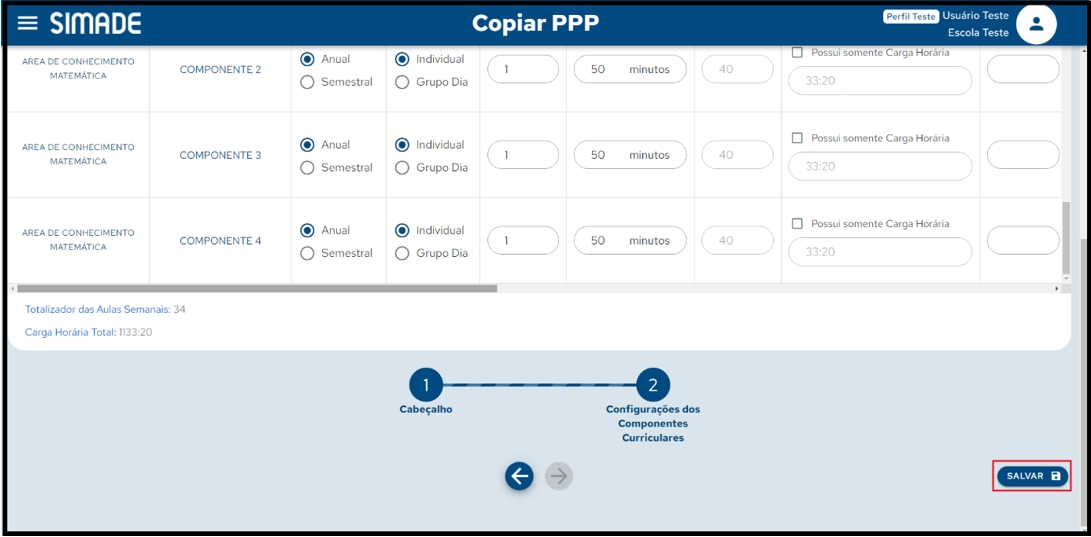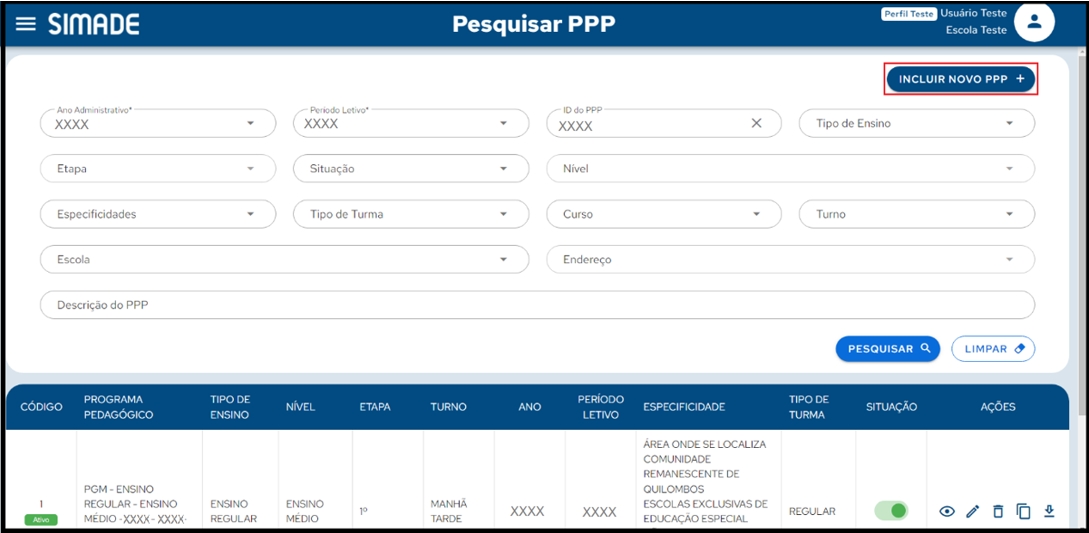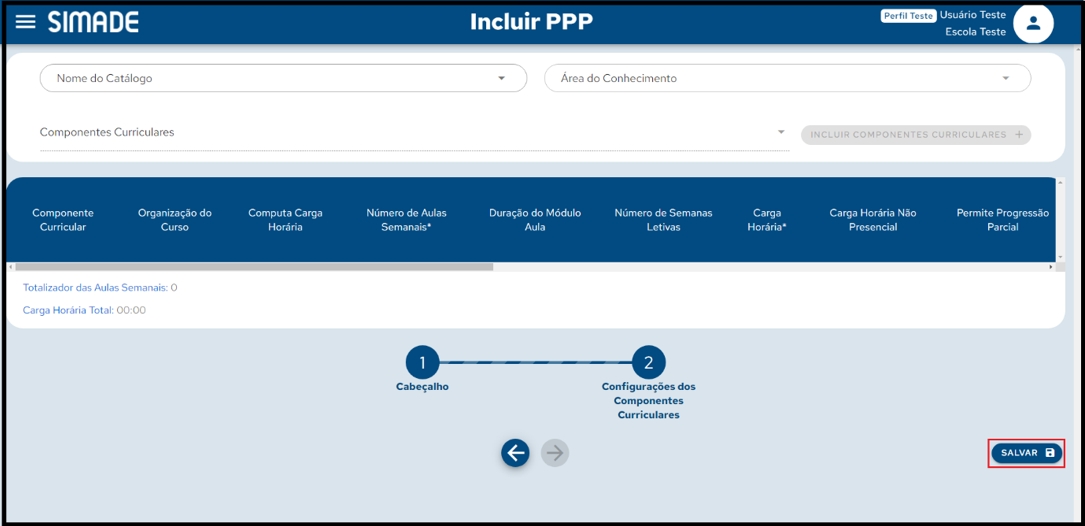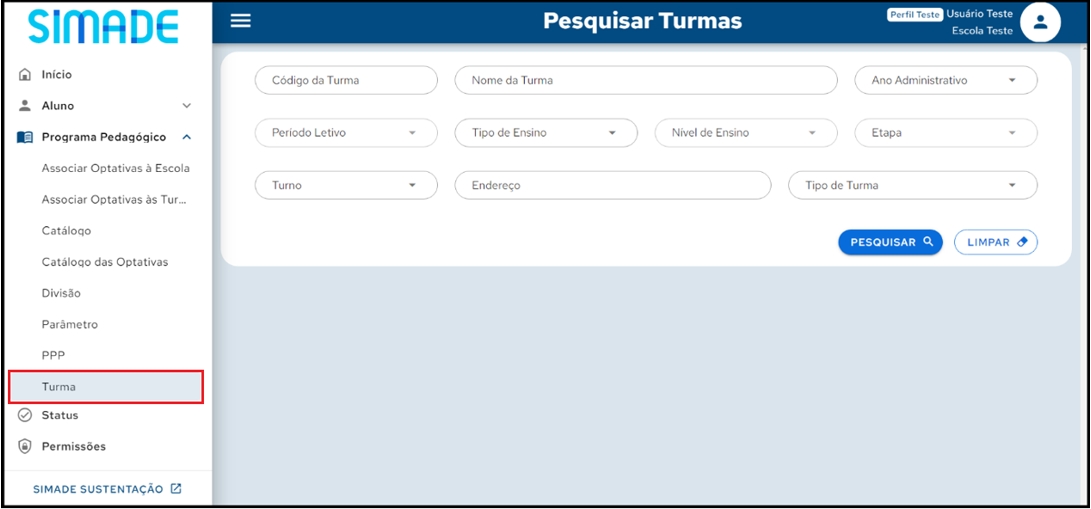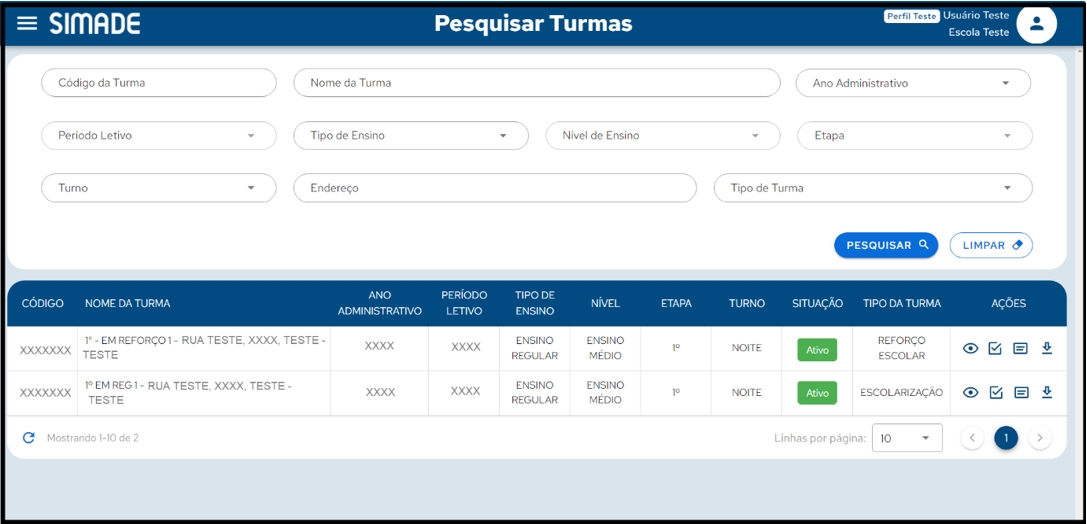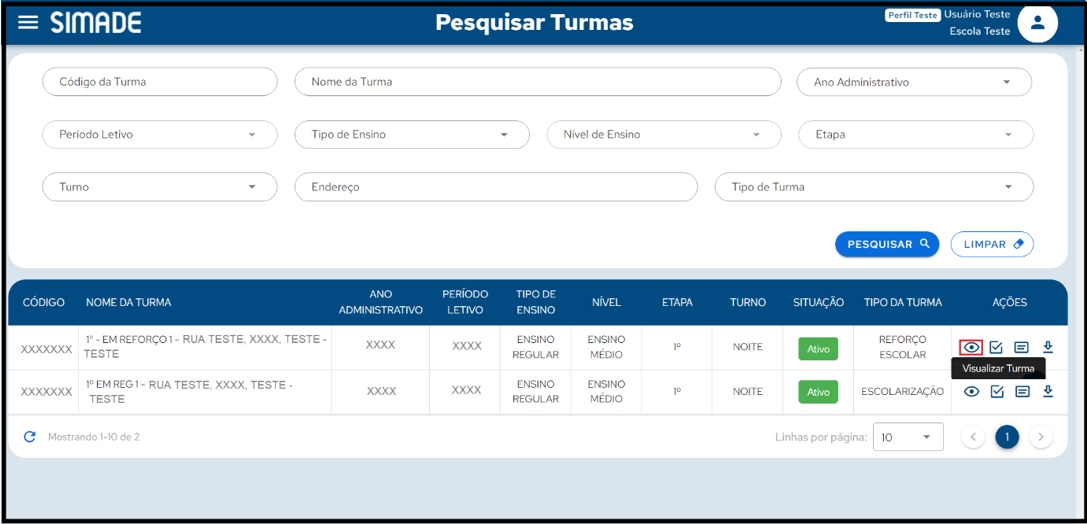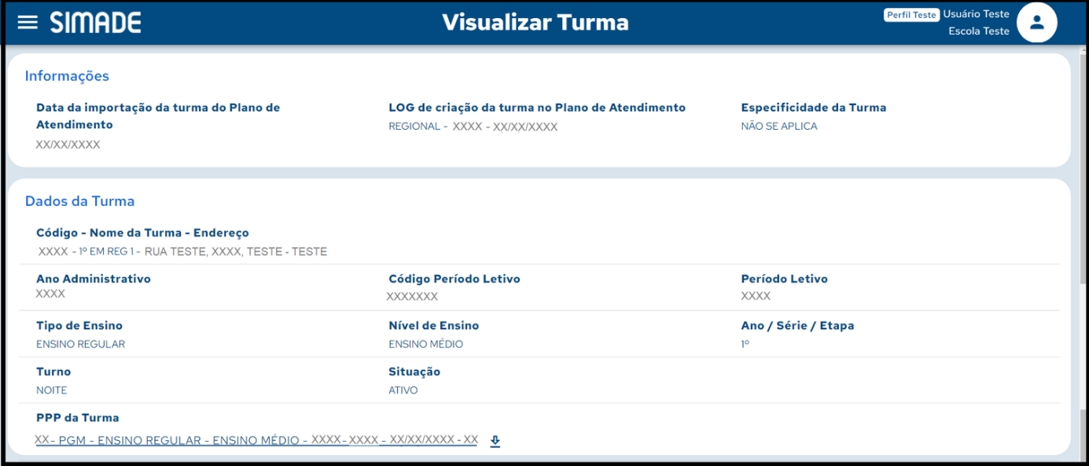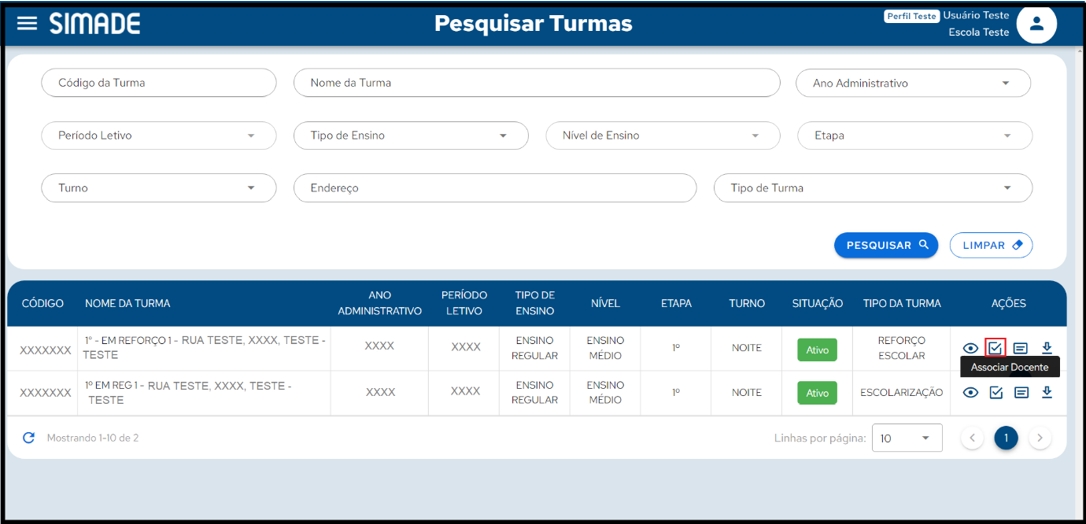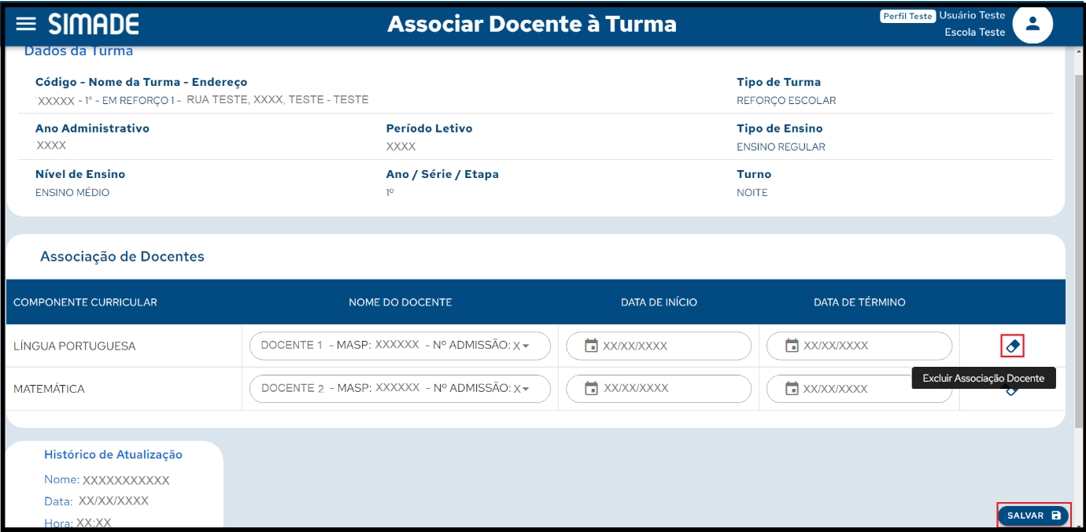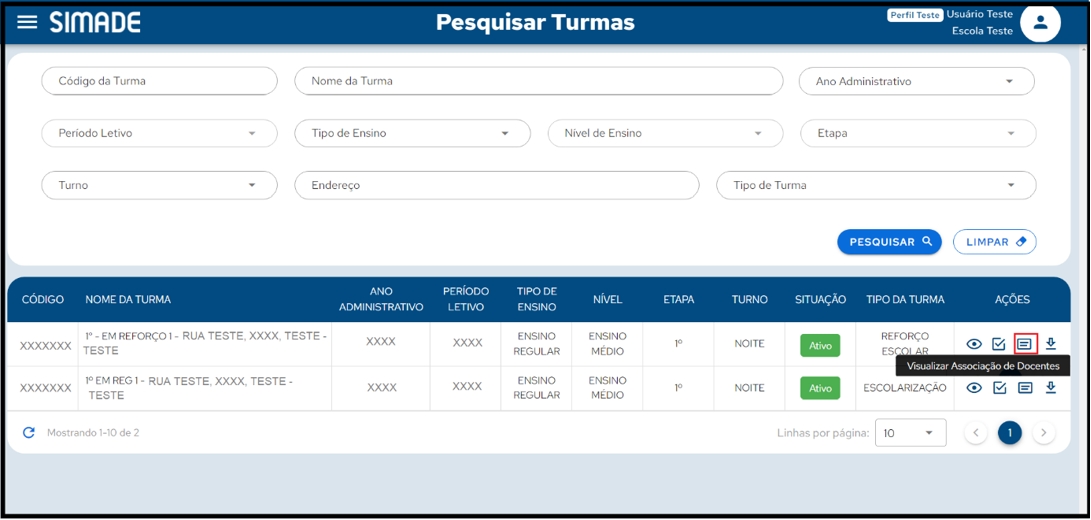1 Apresentação
1.1 Objetivos do Manual
O objetivo deste manual é orientar os usuários do sistema Novo Simade sobre as noções essenciais para utilização desse produto.
1.2 Público Alvo
Este manual é destinado a usuários do sistema Novo Simade.
1.3 Pré-requisitos do Público Alvo
Para ter acesso ao Novo Sistema Mineiro de Administração Escolar (Simade), o usuário deve estar previamente cadastrado e autorizado no Sistema de Segurança Corporativa da Prodemge (SSC).
1.4 Breve Descrição do Sistema
O sistema Novo Simade é um produto desenvolvido e mantido pela Companhia de Tecnologia da Informação do Estado de Minas Gerais – Prodemge. É uma ferramenta para a gestão das informações sobre as escolas estaduais, que serve como base para a implementação de programas e ações de melhoria do sistema de ensino. Possui como principais funcionalidades cadastrar, matricular, incluir avaliação/frequência, encerramento de período letivo, manter catálago das optativas, associar optativas à escola, associar optativas às turmas, enturmação e gestão da vida escolar/trajetória do aluno.
Permite organizar e facilitar o cadastro, além de possibilitar a movimentação do aluno em turmas e escola, seguindo o Projeto Político Pedagógico (PPP) vinculado à turma.
1.5 Instruções Para Dúvidas, Problemas ou Sugestões
Para tratar de qualquer assunto relacionado a este manual ou ao sistema Novo Simade, envie a sua contribuição para o e-mail do SEDINE de sua SRE.
1.6 Introdução
O Novo Simade é uma solução que visa, sobretudo, atender as demandas apresentadas pelos gestores escolares e as especificidades trazidas pelo Novo Ensino Médio, possibilitando o cadastro do aluno, matrícula, enturmação e avaliação/frequência.
2 Perfil dos usuários do sistema
| Perfil | Descrição |
| Diretor | Diretor escolar. |
| Secretaria/ATB | Secretaria escolar. |
| SEDINE | Serviço de Documentação e Informações Educacionais. |
| SRE – Pesquisa | Usuário da Superintendência Regional de Ensino que possui acesso somente à consulta de dados no sistema. |
| SEE – Consulta | Usuário da Secretaria Estadual de Educação que possui acesso somente à consulta de dados no sistema. |
| Administrador | Usuário que possui acesso geral ao sistema. |
3 Acesso / Segurança
Para o acesso ao sistema Novo Simade é necessário que o usuário possua um dos perfis descritos no Capítulo 2.
A restrição de acesso às funções do sistema é feita via mecanismos apropriados de autenticação. Essa restrição é gerenciada por meio de senhas individuais de seus usuários.
São de responsabilidade do Gestor Cliente os procedimentos de liberação de Login e Senha para o controle de acesso dos usuários ao sistema.
O usuário, para ter seu acesso autorizado ao sistema, deve ser previamente cadastrado de acordo com o seu perfil.
4 Ambiente de Trabalho
4.1 Navegadores Utilizados
O sistema é operado no ambiente web (Internet) através dos seguintes navegadores:
- Firefox, versão 98.0.2 ou superior;
- Chrome, versão 101.0.4951.67 ou superior.
5 Como Acessar o Novo Simade
O acesso ao sistema Novo Simade deverá ser feito via interface web, pelo link https://simade.educacao.mg.gov.br. Ao acessar o link, o usuário será direcionado para o Sistema de Segurança Corporativo – SSC:
Figura 1 – Sistema de Segurança Corporativo ¹
Informe nessa tela o CPF do usuário e a senha e clique no botão Entrar.
5.1 Erro ao Digitar no Acesso
Se o usuário digitar errado CPF ou Senha, irá aparecer uma verificação para confirmar se o usuário não é um robô, na tela ‘Não sou um Robô’.
Figura 2 – Sistema de Segurança Corporativo ²
Informe nessa tela o CPF do usuário e a senha novamente, selecione a marcação “Não sou um robô, e clique no botão Entrar.
Atenção: Para chegar nesta tela, a senha ou login foi digitado incorretamente. Será necessário conferir novamente estas informações.
5.1.1 Usuário Bloqueado
Após 3 tentavas de login sem sucesso, seu usuário será bloqueado por 15 minutos. Para desbloqueá-lo, clique em “Usuário Bloqueado? ”, conforme destacado na figura, a seguir:
Figura 3 – Usuário Bloqueado
Ao clicar, será solicitado o CPF e a seleção de e-mail principal ou secundário, para envio do link de redefinição de senha. Preencha os dados e clique em solicitar envio por e-mail.
Figura 4 – Desbloqueio de Usuário
O e-mail para redefinição de senha, pode levar cerca de 30 minutos para recebê-lo em sua caixa de entrada. Se não o recebeu dentro do prazo, verifique também a caixa de SPAM.
Figura 5 – Modelo do e-mail Recebido
5.2 Seleção de Unidades
Ao entrar no sistema, é necessário selecionar uma unidade. Para expandir a tela de seleção de unidades, clique na lupa, conforme sinalizado na tela, a seguir.
Figura 6 – Seleção de Unidades
Ao selecionar a unidade, o Novo Simade irá carregar a página de acordo com o perfil de acesso definido para o usuário.
6 Funcionalidades
6.1 Início
Bem-Vindo(a) ao Novo Simade!
O Novo Simade é um novo ambiente, construído para atender as demandas apresentadas pela SEE, para que o Gestor Escolar possa atuar de acordo com as especificidades trazidas pelo Novo Ensino Médio.
Figura 7 – Início
6.2 Aluno
Para acessar as informações sobre os alunos, acesse o menu, à esquerda, e clique no ícone “Aluno”, conforme destacado na Figura 8, a seguir. Neste menu estão contempladas as seguintes opções:
- Aluno;
- Matrícula SUCEM;
- Matrícula;
- Enturmação;
- Avaliação/Frequência;
- Encerramento;
Os itens deste menu serão contemplados nos próximos subcapítulos.
Figura 8 – Aluno
6.2.1 Aluno:
Permite a pesquisa, visualização, inclusão, edição, exclusão e associação de aluno à escola
6.2.1.1 Pesquisar Aluno na Rede de Ensino
Responsáveis: Todos os usuários do sistema têm acesso a esta funcionalidade.
Para pesquisar o aluno na rede de ensino, será necessário acessar a tela Pesquisar Aluno. Para acessá-la, clique no menu Aluno e em seguida na opção Aluno (Figura 9).
Observação: Será necessário preencher o número SIMADE, ou código INEP, ou então, no mínimo dois campos para efetuar a pesquisa entre Nome do Aluno, Data de Nascimento ou Nome da Filiação.
Figura 9 – Pesquisar Aluno¹
Ao efetuar a pesquisa, será apresentada a tela a seguir:
Figura 10 – Pesquisar Aluno²
6.2.1.2 Ações – Aluno Pesquisado
No canto direito do aluno pesquisado, existe uma coluna de ações, conforme destacado na figura abaixo, que permite executar as seguintes ações para o tratamento do aluno:
- Visualizar;
- Alterar. Só estará habilitado caso o aluno pesquisado esteja associado à escola no Novo SIMADE;
- Excluir;
- Associar à Escola;
- Clicar para expandir (3 pontos), abrirá nova tela e serão mostrados os itens:
- Ficha Individual; (não foi desenvolvido até o momento)
- Boletim; (não foi desenvolvido até o momento)
- Cadastro do Aluno;
- Histórico de Escolas;
- Histórico de Matrículas.
Figura 11 – Dados do Aluno
6.2.1.3 Aluno Não Disponível
Quando o aluno não estiver cadastrado na base do Novo Simade, será exibida a mensagem: “Não há dados disponíveis”. A partir deste ponto, será possível incluir um novo aluno, por meio do botão Incluir Novo Aluno, sendo permitido associar o cadastro do aluno à escola que está realizando a pesquisa.
Figura 12 – Incluir Novo Aluno
6.2.1.4 Visualizar Dados do Aluno
Responsáveis: Todos os usuários do sistema têm acesso a esta funcionalidade.
Após pesquisar o aluno e clicar em Visualizar, no campo de ações, é aberta a tela Visualizar Aluno. Nesta tela são exibidas as informações de Identificação do aluno, Grupo Familiar, Documentos e Endereço e Necessidades Especiais.
Para visualizar as informações, basta clicar sobre as setas em cada título que as abas serão expandidas e será possível visualizar todos os campos. Para minimizar a aba, basta clicar novamente sobre a seta.
Figura 13 – Visualizar Aluno
6.2.1.5 Identificação do Aluno
Em Identificação do Aluno são exibidas as informações cadastrais e pessoais do aluno.
Figura 14 – Identificação do Aluno
6.2.1.6 Grupo Familiar
Em Grupo Familiar, são exibidas as informações das Filiações 1 e 2, Irmãos (se houver) e Responsável.
Figura 15 – Grupo Familiar
6.2.1.7 Documentos e Endereço
Em Documentos e Endereço, é possível visualizar os dados referentes aos documentos do aluno, assim como seu endereço cadastrado.
Figura 16 – Documentos e Endereço
6.2.1.8 Necessidades Especiais
Nesta tela, são especificadas as necessidades especiais do aluno caso ele possua.
Figura 17 – Necessidades Especiais
Para retornar à pesquisa, clique na seta no canto inferior esquerdo. Caso queira editar alguma informação do cadastrado visualizado, clique em Editar Cadastro do Aluno e será aberta a tela de alteração do cadastrado (Ver Alterar Cadastro do Aluno, pág.21).
6.2.1.9 Incluir Novo Aluno na Rede de Ensino
Responsáveis: Apenas Diretor, Secretaria e Administrador têm acesso a esta funcionalidade.
Para incluir um novo aluno na rede de ensino, o primeiro passo é clicar em Incluir Novo Aluno, conforme destacado na Figura 11. Esta opção estará habilitada apenas após realização da pesquisa do aluno e não o encontrar. Para a inclusão, será necessário o preenchimento dos campos obrigatórios (destacados com sinal gráfico asterisco “ * “) em todas as seguintes páginas.
6.2.1.10 Identificação do Aluno
As figuras a seguir, mostram as imagens referentes aos dados cadastrais e pessoais necessários para a inclusão do aluno.
Figura 18 – Incluir Aluno¹
Figura 19 – Incluir Aluno²
1. Dados Cadastrais
1. Nome Completo: insira o nome completo do aluno.
2. Nome Social Completo: insira o nome social completo do aluno.
3. Data de nascimento: selecione a data de nascimento do aluno.
4. Sexo: selecione o sexo do aluno.
5. Cor/Raça: selecione a cor/raça do aluno.
6. Estado Civil: selecione o estado civil do aluno.
7. Celular: informe o celular, caso possua.
8. Telefone Fixo: informe o telefone fixo, caso possua.
9. E-mail: informe o e-mail, caso possua.
1. Nacionalidade
1.1 Nacionalidade do Aluno: selecione a opção correspondente à nacionalidade do aluno
a) Brasileira
b) Brasileira-nascido no exterior ou naturalizado
c) Estrangeiro
2. Pais de Nacionalidade: caso a nacionalidade do aluno seja ‘Estrangeiro’ ou ‘Brasileira-nascido no exterior ou naturalizado’, informe o país de nacionalidade.
3. UF de Nascimento: para os alunos com nacionalidade brasileira, informe a UF de nascimento.
4. Município de Nascimento: para os alunos com nacionalidade brasileira, informe o município de nascimento.
5. Outras informações:
5.1 Recebe Escolarização de Outro Espaço (Diferente da Escola): selecione a opção referente ao espaço em que o aluno recebe escolarização:
a) Não informado
b) Em hospital
c) Em domicílio
d) Não recebe escolarização fora da escola
5.2 Aluno Exclusivo de Sala de Recursos: marque esta opção caso o aluno seja exclusivo de Sala de Recursos.
5.3 Observações: preencha com informações adicionais a respeito dos dados de Identificação do aluno, se necessário.
Preenchidos os campos referentes a identificação do aluno, basta navegar por meio das setas para continuar o preenchimento dos dados, agora a respeito do grupo familiar.
6.2.1.11 Grupo Familiar
As figuras a seguir, mostram os dados referentes ao grupo familiar necessários para a inclusão do aluno.
Figura 20 – Grupo Familiar ¹
Figura 21 – Grupo Familiar ²
Para Incluir Registro de Irmão, será necessário o preenchimento do Código SIMADE, ou código INEP, ou então, no mínimo dois campos para efetuar a pesquisa entre Nome do Aluno, Data de Nascimento ou Nome da Filiação. Ao clicar Incluir Registro de Irmão conforme Figura 22, é mostrada a tela a seguir:
Figura 22 – Pesquisar Irmão
- Filiação: é obrigatório o preenchimento do nome completo e CPF de pelo menos uma filiação.
- Nome Completo
- CPF
- Número do RG
- Celular
- Telefone fixo
Caso a Filiação 2 seja não declarada, marque a opção “Não declarado”.
- Irmãos
Para incluir um irmão, clique em Incluir Registro de irmão (ã). Pesquise Código SIMADE, ou código INEP, ou então, no mínimo dois campos para efetuar a pesquisa entre Nome do Aluno, Data de Nascimento ou Nome da Filiação.
- Responsável: preenchimento obrigatório caso o aluno seja menor de 18 anos
- Tipo responsável (filiação 1, 2 ou responsável legal)
- Parentesco (Responsável legal)
- Nome completo
- CPF
- Telefone
- Telefone Celular
- Observações
Preenchidos os campos referentes ao grupo familiar do aluno, basta navegar por meio das setas para continuar o preenchimento dos dados, agora os documentos e endereços.
6.2.1.12 Documentos e Endereço
A figura, a seguir, mostra a imagem referente aos documentos necessários e endereço para o preenchimento.
Figura 23 – Documentos e Endereço¹

Figura 24 – Documentos e Endereço²
Pelo menos um documento do aluno deve ser obrigatório: Identidade, CPF, Certidão de Nascimento ou Passaporte.
Caso o aluno seja maior de 18 anos e com Nacionalidade “brasileira” ou “brasileira-nascido no exterior ou naturalizado” o CPF é obrigatório.
Caso nacionalidade estrangeiro o passaporte deve ser obrigatório.
- Documentos
- CPF: (Se aluno maior ou com 18 anos obrigatório) – Validação do campo
- Passaporte: (Obrigatório para estrangeiro)
- Certificado Militar
- Número de Identificação Social (NIS)
- Endereço Residencial
- CEP
- Logradouro
- Número
- Complemento – opcional
- Bairro
- UF
- Município
- Distrito
- Localização/Zona de Residência – obrigatório Urbana ou Rural
- Localização diferenciada – obrigatório – (igual atual)
- Transporte escolar Utiliza/não utiliza
- Opções transporte caso utilize (Micro-ônibus, Ônibus, Vans/Kombi, Outro tipo de veículo rodoviário).
Preenchidos os campos referentes aos documentos e endereço, basta navegar por meio das setas para continuar o preenchimento dos dados, agora sobre as necessidades do aluno, caso ele possua.
6.2.1.13 Necessidades Especiais
A figura, a seguir, mostra a imagem referente às necessidades especiais do aluno, caso ele possua. Caso ele não possua, basta deixar os campos em branco.
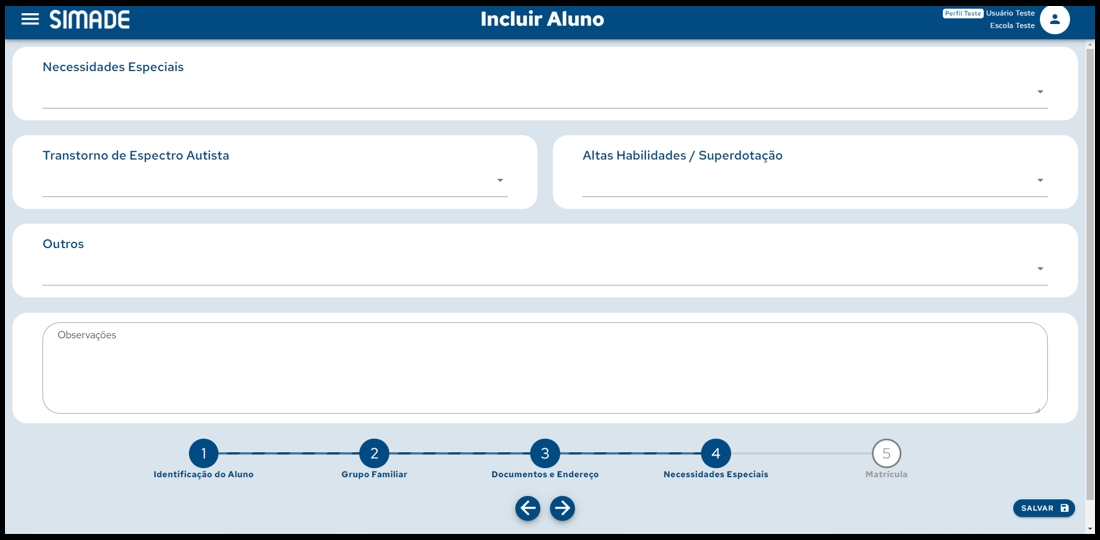
Figura 25 – Necessidades Especiais
Após o preenchimento dos campos referentes às necessidades especiais do aluno, caso ele possua, é necessário navegar por meio das setas para continuar o preenchimento dos dados de matrícula.
6.2.1.14 Matrícula
As figuras (Figura 26 e Figura 27), a seguir, mostram as imagens referentes aos dados da matrícula, no período letivo a ser matriculado.
Na imagem, a seguir, apresenta a opção de incluir Progressão Parcial:
6.2.1.14.1 Incluir Atividade Extraescolar
Responsáveis: Apenas Diretor, Secretaria e Administrador têm acesso a esta funcionalidade.
Após acionar o comando Atividade Extraescolar exibe o painel de Atividade Extraescolar com as campos ‘Lista Nome da Atividade Extraescolar’, Integral, Parcial, Início de Vigência, Término de Vigência, Total de aulas dispensadas e Justificativa.
Quando é selecionado a opção Integral recupera as informações de Início de Vigência, Término de Vigência, Total de aulas dispensadas conforme configurado no PPP. Quando é selecionado a opção Parcial os campos Início de Vigência, Término de Vigência, Total de aulas dispensadas são exibidos em modo edição.
Possibilita incluir mais de uma Atividade Extraescolar ou excluir Atividade Extraescolar. Mostrar todos os componentes para informar Atividade Extraescolar apenas dos componente que no PPP constar com a configuração marcação “Admite Atividade Extraescolar”. Permite mais de uma Atividade Extraescolar para o mesmo componente. A quantidade de Dias Letivos informada não pode ser superior a quantidade de dias calculados no intervalo do período informado para a Atividade Extraescolar.
O período será dentro do período letivo da turma. Sendo que durante o período informado o professor não poderá lançar faltas para o aluno. Permitir excluir o registro a qualquer momento se a matrícula estiver ativa (não foi encerrada) Se aluno for remanejado, no Remanejamento deverão ser mantidos os registros da atividade extraescolar para componentes compatíveis identificados no PPP e exibir a mensagem no Remanejamento: Os registros de Atividade Extraescolar deste componente serão perdidos sendo necessário acessar a matrícula de escolarização da turma de destino para registrar novamente esta informação, se for o caso
6.2.1.14.2 Incluir Amparo Legal
Responsáveis: Apenas Diretor, Secretaria e Administrador têm acesso a esta funcionalidade.
Após acionar o comando Amparo Legal exibe o painel Amparo Legal com os campos Legislação Data de Início, Data de Término, Número de Dias Letivos e Observações. No campo Legislação exibe a lista com as Legislações: Amparado pelo Decreto Federal No. 1044/69, Amparado pela Lei Federal No. 6202/75, Amparado pela Lei Federal nº 4375 de 17/08/1964 e Decreto Lei nº 715 de 30/07/1969, Amparado pelo Art. 7º-A da Lei Federal nº 9.394/96. Essa funcionalidade permite Calcular a quantidade total de horas de cada lançamento de Amparo Legal do aluno Exemplo: Lançamento do Amparo Legal = 5 Dias, Campo Amparo Legal do PPP = 05:00, 5 x 05:00 = 25 Horas, a partir desse cálculo será subtraído 25 horas do cálculo “Global de Faltas” do aluno. É possível incluir mais de um Amparo Legal ou excluir Amparo Legal.
Na imagem, a seguir, apresenta a opção de incluir Amparo Legal:
Após o preenchimento dos dados de todas as páginas, clique em Salvar.
6.2.1.15 Alterar Cadastro do Aluno
Responsáveis: Apenas Diretor, Secretaria e Administrador têm acesso a esta funcionalidade.
Após pesquisar e encontrar o aluno na base de dados do Simade, clique em Alterar, como mostra a Figura 30.
Figura 30 – Botão Alterar Cadastro do Aluno
Será aberta a página Editar Aluno. Navegue pelas setas para visualizar e alterar os dados referentes à Identificação do Aluno, Grupo Familiar, Documentos e Endereço, Necessidades Especiais e Matrícula. Finalizadas as alterações, clique em Salvar, como mostra a Figura 32.
Observação: Os dados do aluno só poderão ser alterados se ele for associado à escola, ou esteja com matrícula ativa na escola. Se o aluno não tiver matrícula ativa, será considerada a(s) última(s) escola(s) em que o aluno encerrou o período letivo mais recente.
6.2.1.16 Averbar Nome do Aluno/Vincular Vida Escolar
Responsáveis: Apenas Diretor, Secretaria e Administrador têm acesso a esta funcionalidade.
Para fazer a averbação do nome do aluno, clique em Averbar Nome do Aluno/Vincular Vida Escolar, na tela Editar Aluno.
Figura 33 – Averbar Nome do Aluno ¹
Será aberta uma janela para o preenchimento dos dados referentes à averbação do nome do aluno. Para finalizar, clique em salvar.
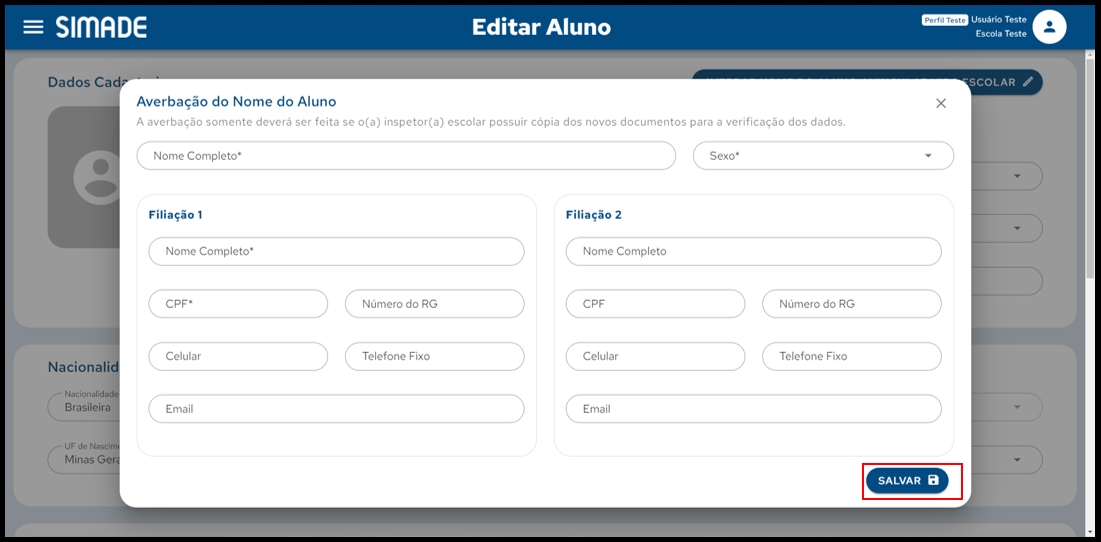
Figura 34 – Averbar Nome do Aluno ²
6.2.1.17 Excluir Cadastro do Aluno
Responsáveis: Apenas Diretor, Secretaria e Administrador têm acesso a esta funcionalidade.
Após pesquisar e encontrar o aluno na base de dados do Simade, clique em Excluir, na coluna Ações, como mostra a Figura 35.
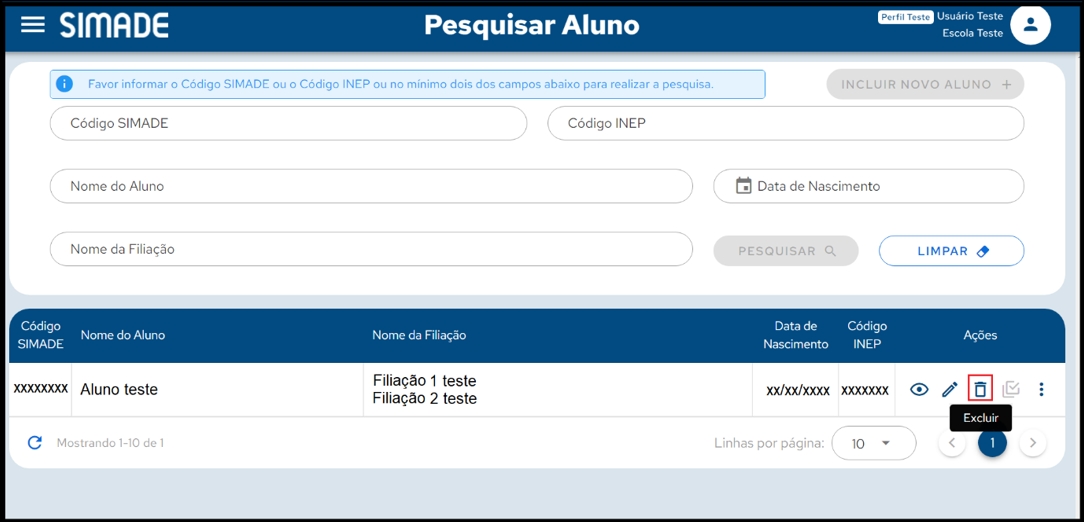
Figura 35 – Botão Excluir Cadastro do Aluno
Será solicitada a confirmação para excluir o cadastro do aluno. Ao excluir o cadastro do aluno, todos os vínculos existentes nas escolas em que ele possuir associação serão excluídos.
O cadastro do aluno não poderá ser excluído nos seguintes casos:
- Se tiver matrícula no Sistema, independentemente do status;
- Se tiver emissão de algum certificado no Sistema;
- Se o aluno for “Exclusivo de sala de Recursos” e com enturmação de “Sala de Recursos” no Sistema;
- Se o aluno tiver algum registro do documento “Histórico Escolar” no sistema.
6.2.1.18 Associar Aluno à Escola
Responsáveis: Apenas Diretor, Secretaria e Administrador têm acesso a esta funcionalidade.
Após pesquisar e encontrar o aluno na base de dados do Simade, selecione o aluno e clique no botão Associar à escola, como mostra a Figura 36. Caso o aluno já esteja associado à escola em que o usuário realizou o login, esta opção não estará habilitada.
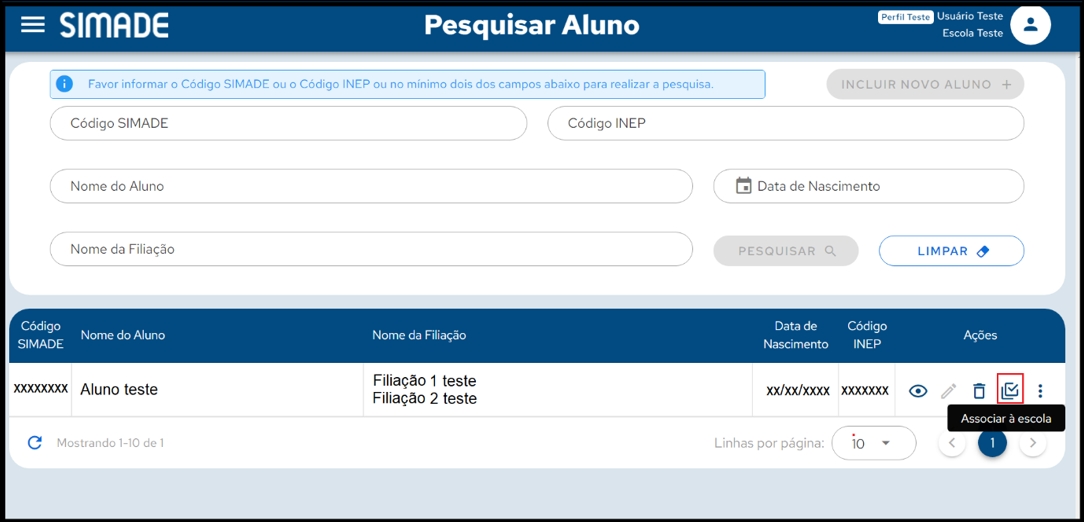
Figura 36 – Botão Associar à escola
Será aberta a página Associar Aluno, para que se possa alterar os dados, matricular e enturmar o aluno selecionado. Navegue pelas setas para preencher os dados de todas as páginas (Identificação do Aluno, Grupo Familiar, Documentos e Endereço, Necessidades Especiais e Matrícula). Finalizadas as alterações, clique em Salvar, como mostra a Figura 38.
Caso o aluno esteja marcado como “Aluno exclusivo de Sala de Recursos” ou “Aluno exclusivo de Certificação”, será associado à escola, porém sem matrícula e enturmação.
6.2.1.19 Ficha Individual
Não desenvolvido.
6.2.1.20 Boletim
Não desenvolvido.
6.2.1.21 Histórico de Escolas
Responsáveis: Todos os usuários do sistema têm acesso a esta funcionalidade.
Para visualizar o histórico de escolas, pesquise pelo aluno na página Pesquisar Aluno. Após pesquisar e encontrar o aluno, clique nos 3 pontos presentes na coluna Ações e em seguida clique em Histórico de Escolas, como mostra a Figura 39.
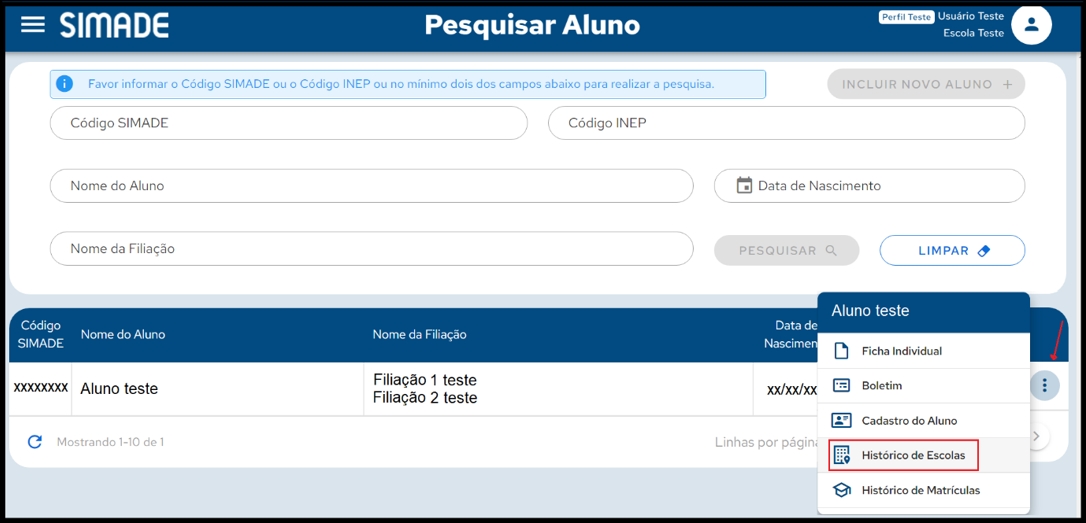
Figura 39 – Botão Histórico de Escolas
Será exibido o histórico de escolas do aluno selecionado (Figura 40). Para retornar à pesquisa, clique em Fechar.

Figura 40 – Histórico de Escolas
6.2.1.22 Histórico de Matrículas
Responsáveis: Todos os usuários do sistema têm acesso a esta funcionalidade.
Para visualizar o histórico de matrículas, pesquise pelo aluno na página Pesquisar Aluno. Após pesquisar e encontrar o aluno, clique nos 3 pontos presentes na coluna Ações e em seguida clique em Histórico de Matrículas, como mostra a Figura 41.
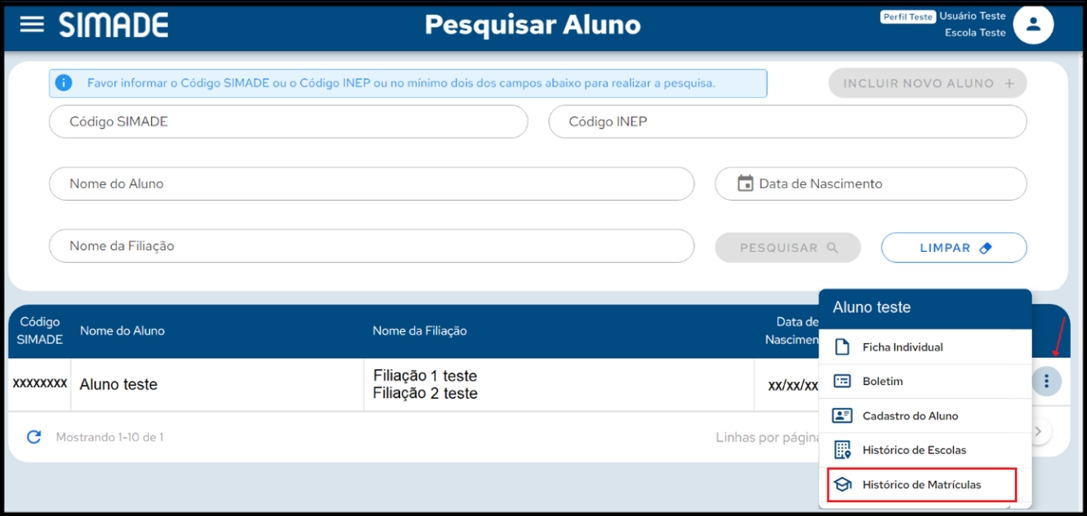
Figura 41 – Botão Histórico de Matrículas
Será exibido o histórico de escolas do aluno selecionado (Figura 42). Navegue pelo quadro por meio das barras de navegação, para visualizar toda as informações. Na coluna Ações do quadro, é possível clicar em Visualizar (Figura 43), que encaminha para a página Visualizar Matrícula com todos os detalhes da matrícula referida.
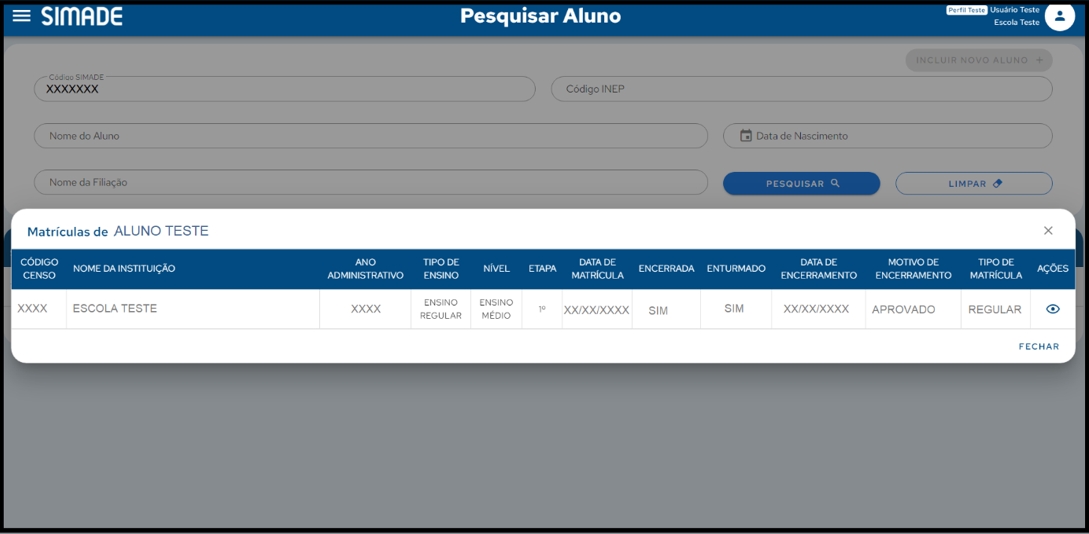
Figura 42 – Histórico de Matrículas¹
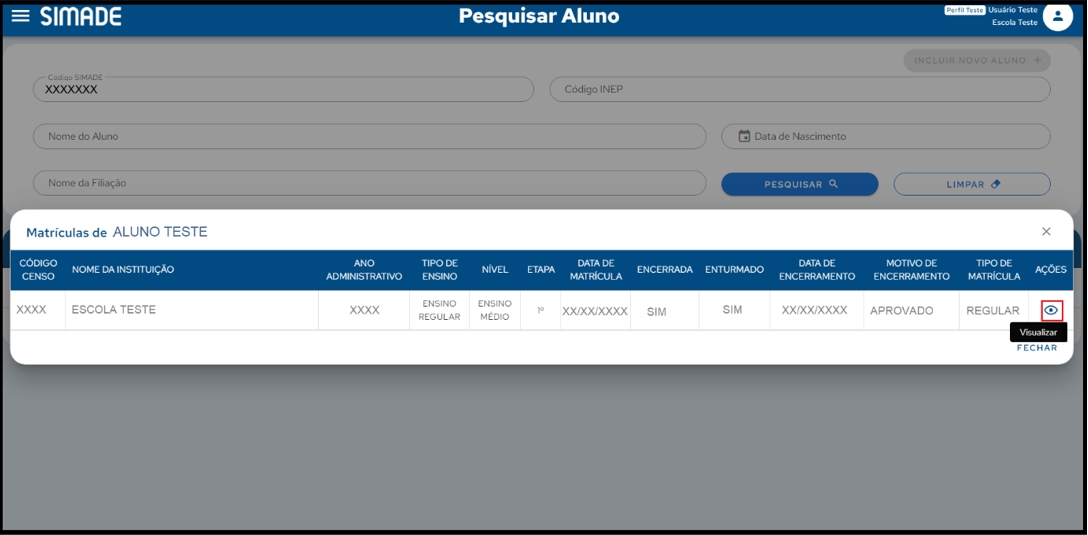
Figura 43 – Histórico de Matrículas²
Para retornar à pesquisa, clique em Fechar, no canto inferior direito da janela aberta.
6.2.2 Matrícula SUCEM
Responsáveis: Apenas Diretor, Secretaria, SEDINE e Administrador têm acesso a esta funcionalidade.
Nessa seção é possível visualizar as matrículas migradas do SUCEM (Sistema Único de Cadastro e Encaminhamento para Matrícula) para o Novo Simade.
Para pesquisar uma matrícula do SUCEM, clique em Matrícula SUCEM no menu Aluno, como mostra a Figura 44. Preencha os campos e em seguida clique em pesquisar.
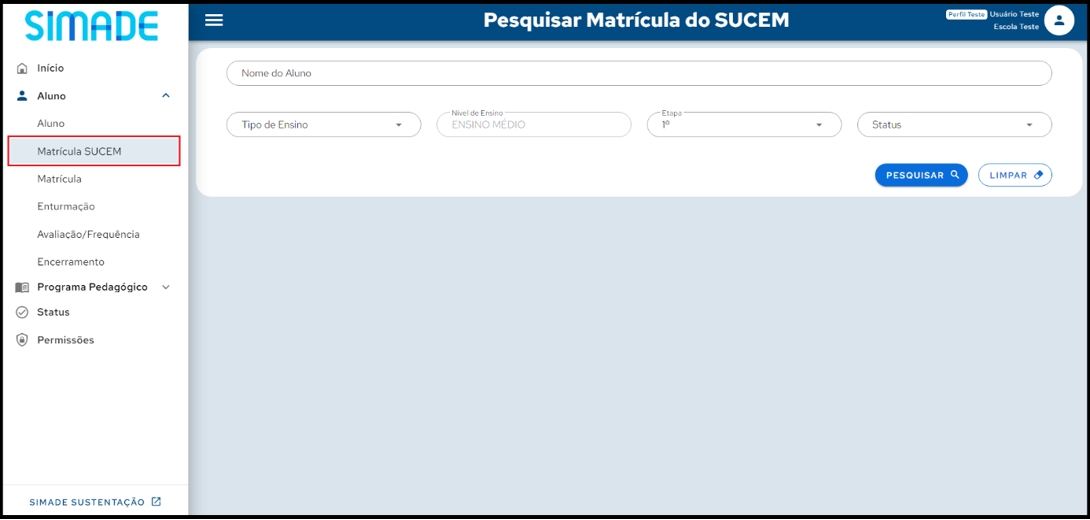
Figura 44 – Pesquisar Matrícula SUCEM
6.2.2.1 Pesquisar Matrícula SUCEM
Responsáveis: Apenas Diretor, Secretaria, SEDINE e Administrador têm acesso a esta funcionalidade.
Após a pesquisa será possível Cadastrar e Matricular o aluno na escola
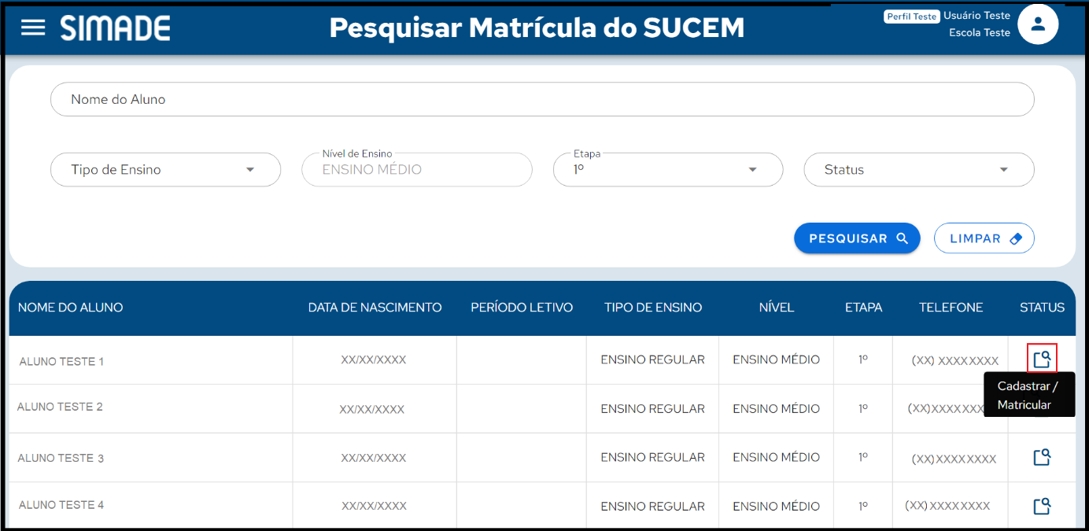
Figura 45 – Cadastrar Matrícula
6.2.2.2 Alterar Matrícula SUCEM
Responsáveis: Apenas Diretor, Secretaria, SEDINE e Administrador têm acesso a esta funcionalidade.
Será aberta a página Editar Aluno. Navegue pelas setas para visualizar e alterar os dados referentes à Identificação do Aluno, Grupo Familiar, Documentos e Endereço, Necessidades Especiais e Matrícula. Finalizadas as alterações, clique em Salvar, como mostra a Figura 47.

Figura 46 – Alterar Aluno SUCEM¹
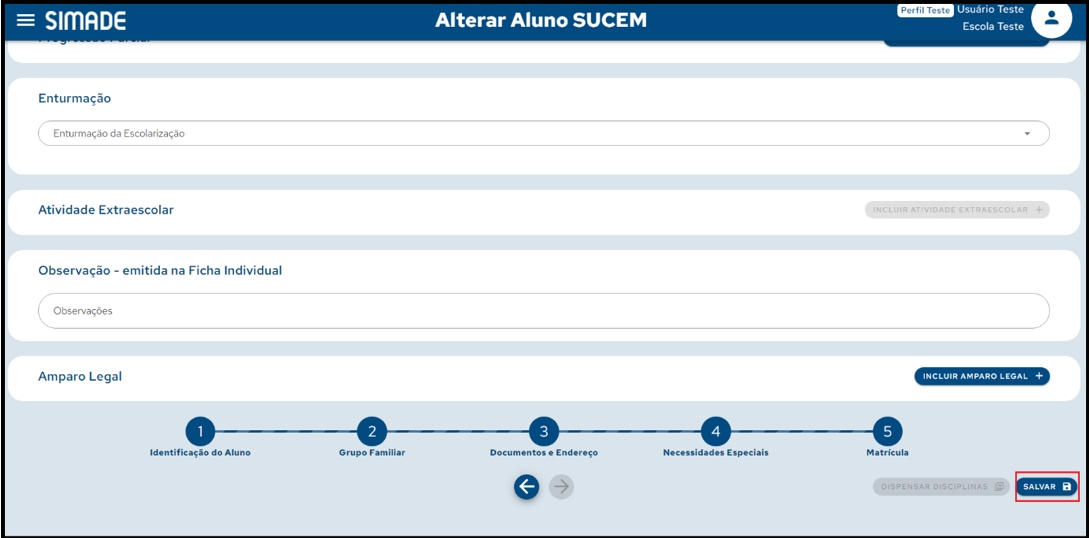
Figura 47 – Alterar Aluno SUCEM²
6.2.3 Matrícula
Para isso, abra o menu Aluno e clique na opção Matrícula, como mostra a Figura 48.
6.2.3.1 Pesquisar Matrícula
Responsáveis: Todos os usuários do sistema têm acesso a esta funcionalidade.
É possível pesquisar uma matrícula por meio dos campos Tipo de Matrícula, Ano Administrativo, Período Letivo, Tipo de Ensino, Nível de Ensino, Etapa, Exibir Matrículas, Alunos, Enturmação, Código SIMADE, Identificação do Aluno e Tipo. Caso deseje visualizar todos os registros, basta pesquisar sem preencher os campos.
Ao clicar em Pesquisar serão exibidos os alunos matriculados, de acordo com os filtros informados (Figura 49). Para cada aluno será possível visualizar as seguintes informações: Código SIMADE, Nome do Aluno, Ano Administrativo, Período Letivo, Tipo de Ensino, Nível, Etapa, Turno, Turma e Status. Além disso, para cada registro é possível ter as ações de Visualizar, Alterar, Excluir, Encerrar, Reativar. Clique nos três pontos para expandir e ter acesso as demais ações: Ficha Individual, Boletim, Cadastro do Aluno, Histórico de Escolas e Histórico de Matrículas.
Figura 49 – Pesquisar Matrícula
6.2.3.2 Visualizar Matrícula
Responsáveis: Todos os usuários do sistema têm acesso a esta funcionalidade.
Após pesquisar as matrículas, clique em Visualizar, na coluna de ações, como mostra a Figura 50.
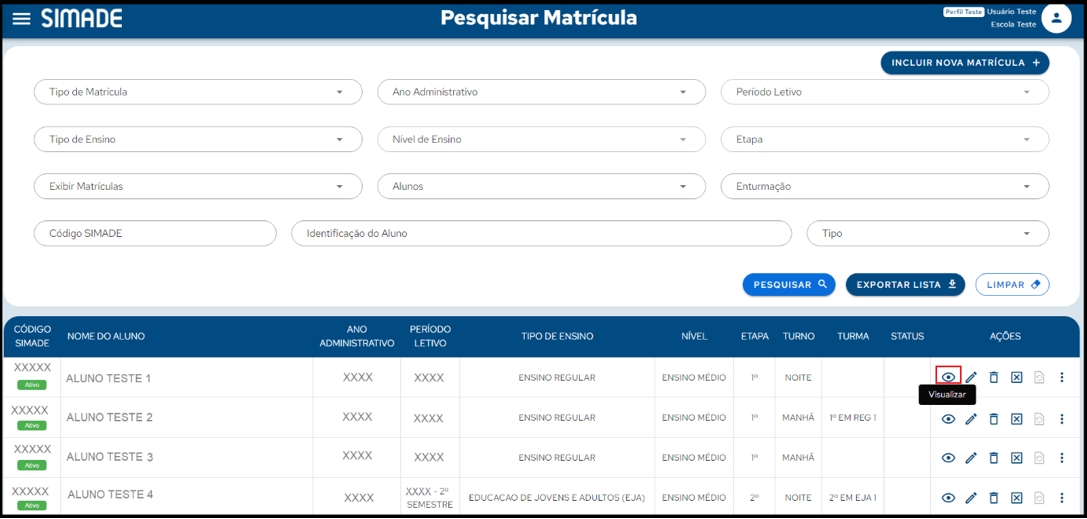
Figura 50 – Botão Visualizar Matrícula
Será aberta a tela Visualizar Matrícula, como mostra a Figura 51 – Visualizar Matrícula. Nessa tela é possível visualizar os dados do aluno, dados da matrícula, enturmação regular, enturmação optativas, encerramento, observações a serem emitidas na ficha individual e amparos legais.
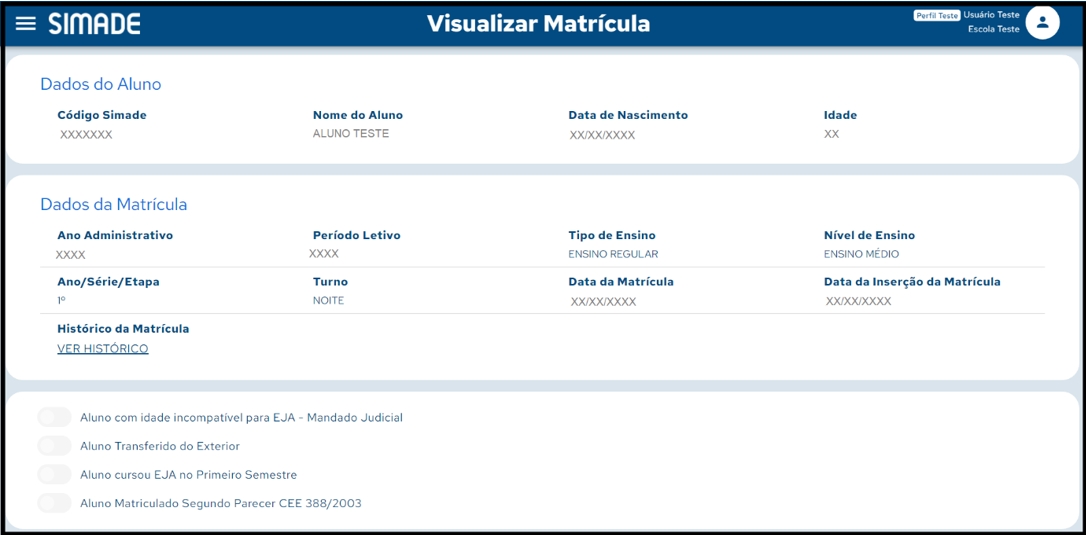
Figura 51 – Visualizar Matrícula
Para voltar para a tela de pesquisa, basta clicar na seta localizada no canto inferior esquerdo da página.
6.2.3.3 Alterar Matrícula
Responsáveis: Apenas Diretor, Secretaria e Administrador têm acesso a esta funcionalidade.
Após pesquisar as matrículas, clique em Alterar, na coluna de ações, como mostra a Figura 52.

Figura 52 – Botão Alterar Matrícula
Será aberta a tela Editar Matrícula, conforme mostra a Figura 53. Nesta tela é possível editar os dados referentes à matrícula do aluno selecionado.
Figura 53 – Editar Matrícula
Para salvar as alterações, basta clicar em Salvar. Caso deseje cancelar as alterações e voltar à tela de pesquisa, clique na seta no canto inferior esquerdo da tela.
6.2.3.4 Incluir Atividade Extraescolar
Responsáveis: Apenas Diretor, Secretaria e Administrador têm acesso a esta funcionalidade.
Após acionar o comando Atividade Extraescolar exibe o painel de Atividade Extraescolar com as campos ‘Lista Nome da Atividade Extraescolar’, Integral, Parcial, Início de Vigência, Término de Vigência, Total de aulas dispensadas e Justificativa. Quando é selecionado a opção Integral recupera as informações de Início de Vigência, Término de Vigência, Total de aulas dispensadas conforme configurado no PPP. Quando é selecionado a opção Parcial os campos Início de Vigência, Término de Vigência, Total de aulas dispensadas são exibidos em modo edição. Possibilita incluir mais de um Atividade Extraescolar ou excluir Atividade Extraescolar. mostrar todos os componentes para informar Atividade Extraescolar apenas dos componentes que no PPP constar com a configuração marcação “Admite Atividade Extraescolar”. Permite mais de uma Atividade Extraescolar para o mesmo componente. A quantidade de Dias Letivos informada não pode ser superior a quantidade de dias calculados no intervalo do período informado para a Atividade Extraescolar. O período será dentro do período letivo da turma. Sendo que durante o período informado o professor não poderá lançar faltas para o aluno. Permitir excluir o registro a qualquer momento se a matrícula estiver ativa (não foi encerrada) Se aluno for remanejado, no Remanejamento deverão ser mantidos os registros da atividade extraescolar para componentes compatíveis identificados no PPP e exibir a mensagem no Remanejamento: Os registros de Atividade Extraescolar deste componente serão perdidos sendo necessário acessar a matrícula de escolarização da turma de destino para registrar novamente esta informação, se for o caso

Figura 54 – Atividade Extraescolar
6.2.3.5 Incluir Amparo Legal
Responsáveis: Apenas Diretor, Secretaria e Administrador têm acesso a esta funcionalidade.
Após acionar o comando Amparo Legal exibe o painel Amparo Legal com os campos Legislação Data de Início, Data de Término, Número de Dias Letivos e Observações. No campo Legislação exibe a lista com as Legislações: Amparado pelo Decreto Federal No. 1044/69, Amparado pela Lei Federal No. 6202/75, Amparado pela Lei Federal nº 4375 de 17/08/1964 e Decreto Lei nº 715 de 30/07/1969, Amparado pelo Art. 7º-A da Lei Federal nº 9.394/96. Essa funcionalidade permite Calcular a quantidade total de horas de cada lançamento de Amparo Legal do aluno Exemplo: Lançamento do Amparo Legal = 5 Dias, Campo Amparo Legal do PPP = 05:00, 5 x 05:00 = 25 Horas, a partir desse cálculo será subtraído 25 horas do cálculo “Global de Faltas” do aluno. É possível incluir mais de um Amparo Legal ou excluir Amparo Legal.
Figura 55 – Amparo Legal
6.2.3.6 Dispensar Disciplinas
Responsáveis: Apenas Diretor, Secretaria e Administrador têm acesso a esta funcionalidade.
Somente o componente Educação Física pode ser dispensado pelo alunos, os demais componentes devem ser cursados normalmente.
Para dispensar disciplinas de um aluno, clique no botão Dispensar Disciplinas, presente no canto inferior direto da tela Editar Matrícula, como mostra a Figura 56.

Figura 56 – Botão Dispensar Disciplinas
Será aberta uma janela com os componentes curriculares e as opções Dispensados, Não Optou, Já Cursou e um campo de observação. Selecione a opção correspondente para os componentes que se deseja dispensar e clique em confirmar.
Figura 57 – Dispensar Disciplinas
6.2.3.7 Excluir Matrícula
Responsáveis: Apenas Diretor, Secretaria e Administrador têm acesso a esta funcionalidade.
Após pesquisar as matrículas, clique em Excluir, na coluna de ações, como mostra a Figura 58, para excluir uma matrícula. Confirme a exclusão, sabendo que esta acarretará a perda dos dados da enturmação da escolarização, optativas/projetos, Progressão Parcial e vinculação aos registros do DED/Avaliação e Frequência.
Observações: Não será possível excluir a matrícula de um aluno caso esteja com matrícula de escolarização encerrada ou caso o aluno esteja com enturmação de Projetos/AEE ativa em outra escola da rede estadual.
6.2.3.8 Encerrar Matrícula
Responsáveis: Apenas Diretor, Secretaria e Administrador têm acesso a esta funcionalidade.
Para encerrar uma matrícula, após pesquisar as matrículas, clique em Encerrar, na coluna de ações, como mostra a Figura 59.
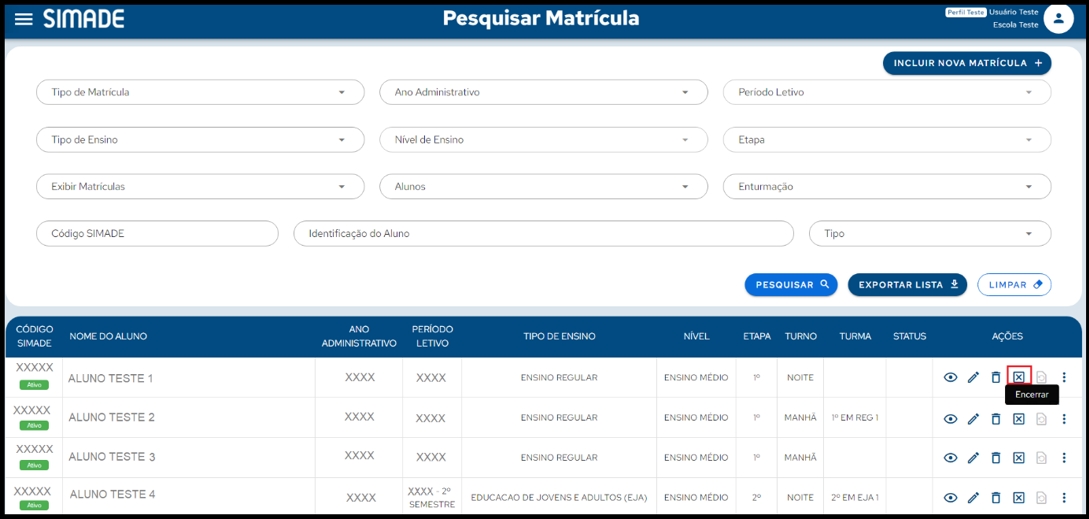
Figura 59 – Botão Encerrar Matrícula
Será aberta a página Encerrar Matrícula, com os dados do aluno e da matrícula do mesmo (Figura 60). Preencha os dados referentes ao encerramento (data, motivo e observações, se necessário) e clique em Executar Encerramento (Figura 61). Confirme o encerramento para concluir.
Figura 60 – Encerrar Matrícula¹
Figura 61 – Encerrar Matrícula²
Caso deseje cancelar a operação, clique na seta no canto inferior esquerdo para voltar à tela de pesquisa.
6.2.3.9 Reativar Matrícula
Responsáveis: Apenas Diretor, Secretaria e Administrador têm acesso a esta funcionalidade.
É possível reativar uma matrícula que tenha sido encerrada no sistema. Para isso, após pesquisar e encontrar o aluno que se deseja reativar a matrícula, clique em Reativar, na coluna Ações (Figura 62). Será exibida uma mensagem de confirmação, clique em Reativar para concluir a ação. Caso a matrícula já esteja ativa, esta opção não estará habilitada.
A matrícula somente poderá ser reativada caso a turma que o aluno estiver esteja ativa, caso a turma esteja inativa não será possível reativar a matrícula e será necessário realizar uma nova. Caso a matrícula tiver sido encerrada por motivo de encerramento de período letivo, também não será permitido realizar a reativação.
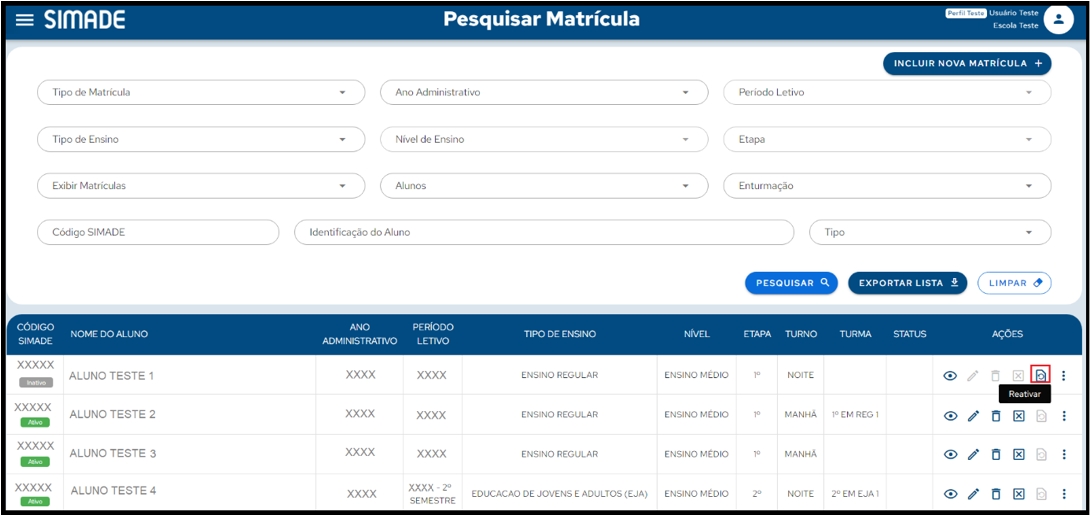
Figura 62 – Reativar Matrícula
6.2.3.10 Incluir Nova Matrícula
Responsáveis: Apenas Diretor, Secretaria e Administrador têm acesso a esta funcionalidade.
Para incluir uma nova matrícula, clique em Incluir Nova Matrícula, na tela Pesquisar Matrícula, como mostra a Figura 63.
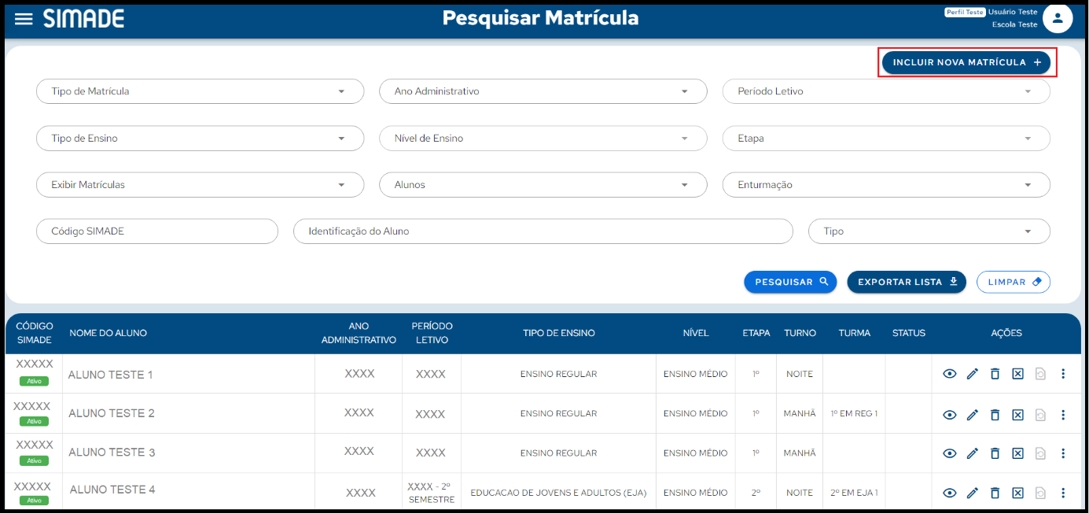
Figura 63 – Botão Incluir Nova Matrícula
Será aberta a tela Pesquisar Aluno Associado à Escola (Figura 64). Pesquise pelo aluno que deseja matricular, por meio do Código SIMADE ou pelo nome e sobrenome.
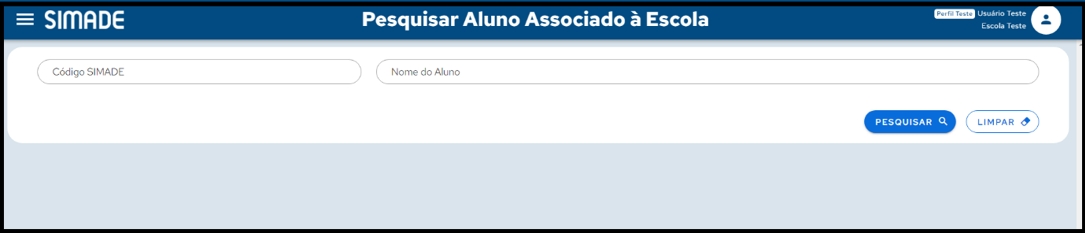
Figura 64 – Pesquisa Aluno Associado à Escola
Pesquisado o aluno, clique em Matricular/Enturmar Aluno, como mostra a Figura 65.
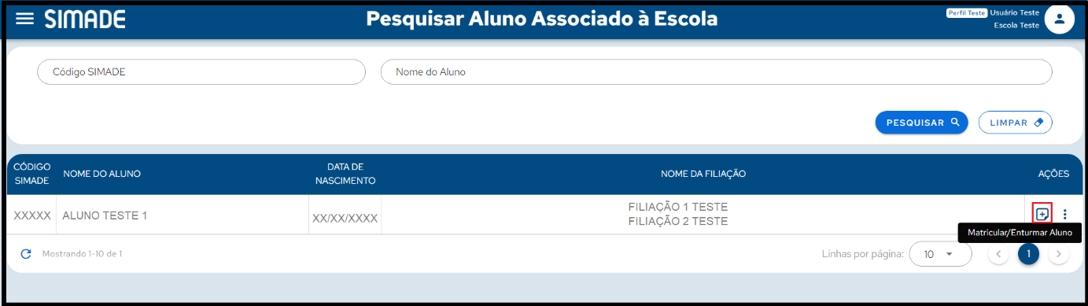
Figura 65 – Botão Matricular/Enturmar Aluno
Será aberta a tela Incluir Matrícula. Preencha os dados referentes a Matrícula, Projeto de Apoio Aprendizagem, Progressão Parcial, Enturmação, Atividade Extraescolar, Observações e Amparo Legal. Clique em Salvar para concluir.
- Matrícula
- Ano Administrativo: Selecione o ano administrativo. Preenchimento obrigatório.
- Período Letivo: Selecione o período letivo. Preenchimento obrigatório.
- Tipo de Ensino: Selecione o tipo de ensino. Preenchimento obrigatório.
- Nível de Ensino: Selecione o nível de ensino. Preenchimento obrigatório.
- Ano/Série/Etapa: Selecione ano, série e etapa. Preenchimento obrigatório.
- Turno: Selecione o turno. Preenchimento obrigatório.
- Data da Matrícula: Selecione a data da matrícula. É possível informar uma data retroativa, desde que dentro do ano administrativo/período letivo informado. Preenchimento obrigatório.
- Projeto de Apoio Aprendizagem:
- Progressão Parcial:
- Enturmação:
- Enturmação da Escolarização: selecione uma turma.
- Atividade Extraescolar:
- Observação
- Amparo Legal
6.2.3.11 Exportar Relatório de Matrícula
Responsáveis: Todos os usuários do sistema têm acesso a esta funcionalidade.
Após realizar uma pesquisa de matrículas, o botão Exportar Lista ficará ativo. Ao clicar no botão, será baixado para seu computador um arquivo em formato PDF contendo os dados de matrícula dos alunos.
6.2.4 Enturmação
Na enturmação são apresentados os alunos que estão vinculados à turma. Em algumas situações específicas o aluno poderá estar enturmado em turma de escolarização, de optativas e turmas complementares, de acordo com as ofertas da escola.
Para acessar essa funcionalidade, clique em Enturmação, no menu Aluno, como mostra a Figura 68.
6.2.4.1 Pesquisar Turma para Enturmação
Responsáveis: Todos os usuários do sistema têm acesso a esta funcionalidade.
Para realizar uma enturmação, é necessário primeiro pesquisar uma turma. É possível pesquisar através dos campos Código da Turma, Nome da Turma, Ano Administrativo, Período Letivo, Tipo de Ensino, Nível de Ensino, Etapa, Turno e Endereço.
Após preencher os campos acima e clicar em pesquisar são exibidas as informações das turmas conforme os filtros informados. Clique em Enturmação, na coluna Ações, como mostra a Figura 69. Será aberta a página Enturmação, em que é possível visualizar, enturmar, remover e remanejar os alunos.
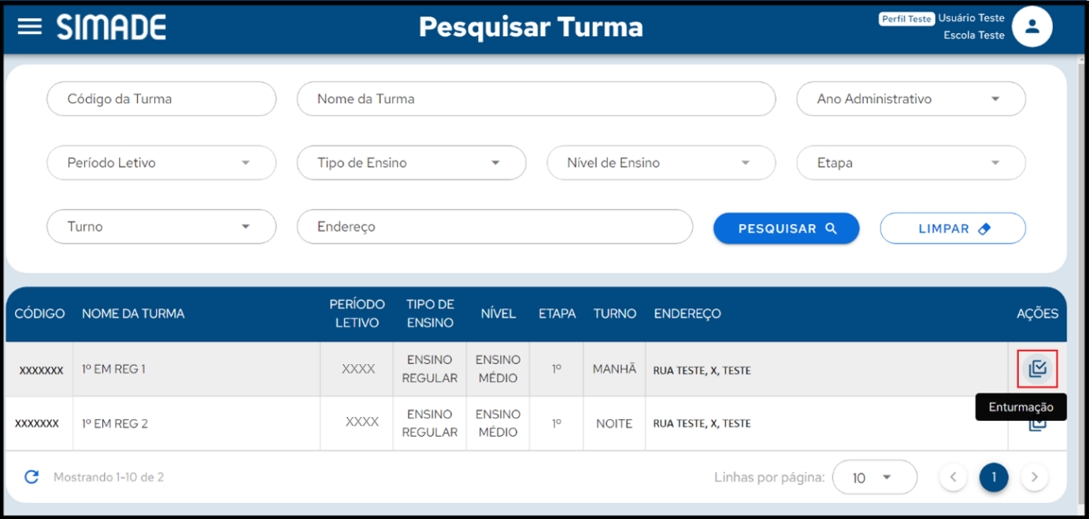
Figura 69 – Pesquisar Turma para Enturmar
6.2.4.2 Enturmar Aluno
Responsáveis: Apenas Diretor, Secretaria e Administrador têm acesso a esta funcionalidade.
Na tela de Enturmação, selecione um ou mais alunos sem enturmação que se deseja enturmar. Após selecionar, clique em Enturmar Aluno.
6.2.4.3 Remanejar Aluno: Optativas
Responsáveis: Apenas Diretor, Secretaria e Administrador têm acesso a esta funcionalidade.
Na tela de Enturmação, selecione o aluno enturmado que se deseja remanejar por optativas. Após selecionar, clique em Remanejar Aluno: Optativas, como mostra a Figura 71.
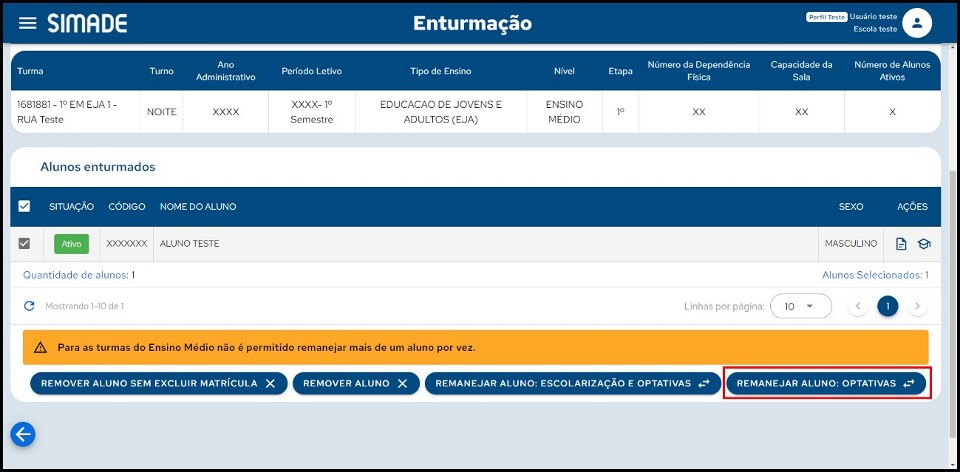
Figura 71 – Botão Remanejar Aluno Optativas

Figura 72 – Botão Remanejar Aluno
Se houver enturmação de optativas marque a optativa desejada. Clique em Remanejar Alunos e confirme a ação possibilitando remanejamento para turmas do mesmo turno e endereço da turma de escolarização.
Após a execução do remanejamento do aluno, o sistema deverá atualizar a movimentação de escolarização e optativas na ação “MOVIMENTAÇÃO DO ALUNO” Se existir registros de “Amparo Legal, Progressão Parcial, Dispensar Disciplina ou Atividade Extraescolar“ manter os registros vinculados na turma de destino.
Figura 73 – Botão Remanejar
6.2.4.4 Remanejar Aluno: Escolarização e Optativas
Responsáveis: Apenas Diretor, Secretaria e Administrador têm acesso a esta funcionalidade.
Na tela de Enturmação, selecione um aluno enturmado e acione o comando ‘Remanejar Aluno: Escolarização e Optativas’.
Figura 74 – Botão Remanejar Aluno: Escolarização e Optativas
Preencha o turno, a turma de destino e a data do remanejamento. Clique em Remanejar Aluno e confirme a ação conforme a Figura 75. Se houver enturmação de optativas marque a optativa desejada.
Figura 75 – Remanejamento da Escolarização¹
Figura 76 – Remanejamento da Escolarização²
Figura 77 – Remanejamento da Escolarização³
Clique em Remanejar Aluno e confirme a ação possibilitando remanejamento para turmas do mesmo Turno, Tipo de Ensino, Etapa, Período Letivo e Endereço da turma de escolarização.
Figura 78 – Remanejar Aluno
6.2.4.5 Remover Aluno
Responsáveis: Apenas Administrador e SEDINE têm acesso a esta funcionalidade.
Na tela de Enturmação, selecione um ou mais alunos enturmados que se deseja remover da turma. Após selecionar, clique em Remover Aluno, como mostra a Figura 79. Confirme a exclusão para concluir a operação. Vale ressaltar que ao remover o aluno da enturmação, a matrícula do aluno será excluída e ele será removido também das outras turmas vinculadas a essa matrícula.
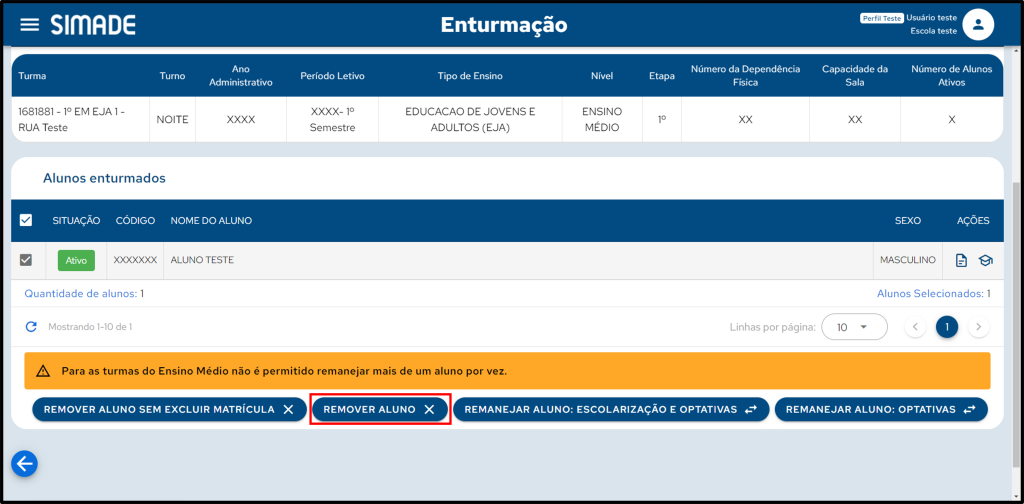
Figura 79 – Botão Remover Aluno
6.2.4.6 Remover Aluno sem Excluir Matrícula
Caso queira remover o aluno da enturmação, sem excluir sua matrícula, acione o botão Remover Aluno Sem Excluir Matrícula, como mostra a Figura 80.
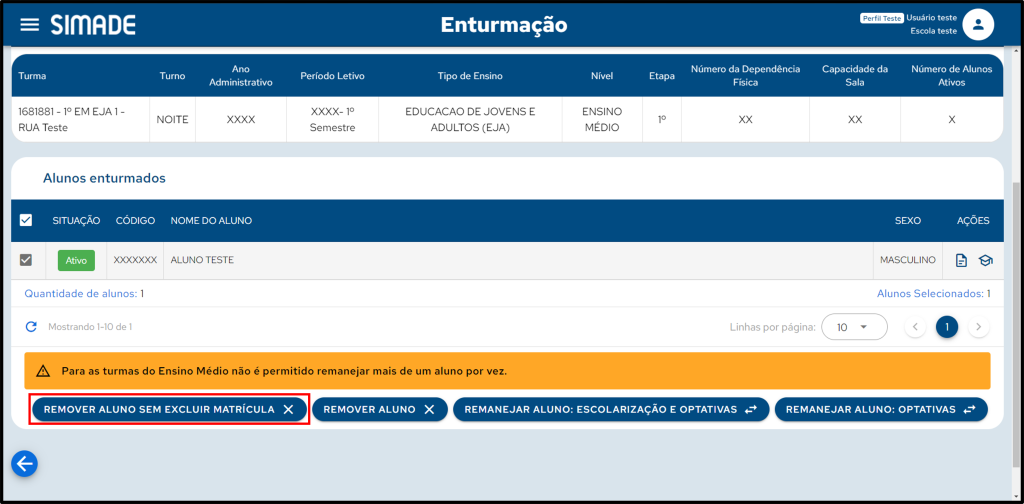
Figura 80 – Remover Aluno Sem Excluir Matrícula
6.2.4.7 Visualizar Movimentação do Aluno
Responsáveis: Todos os usuários do sistema têm acesso a esta funcionalidade.
Para visualizar a movimentação de remanejamento do aluno no ano administrativo ou período letivo referente, na página de Enturmação, clique em Movimentação do Aluno. Será aberta uma janela com o histórico de movimentação do aluno, com os dados Código do aluno, Nome do aluno, Turma de origem, Turno de Origem, Turma de destino, Turno de destino, Data do Remanejamento e LOG de execução. Caso o aluno não tenha sido remanejado, será exibida a mensagem “Não há dados a serem mostrados”.
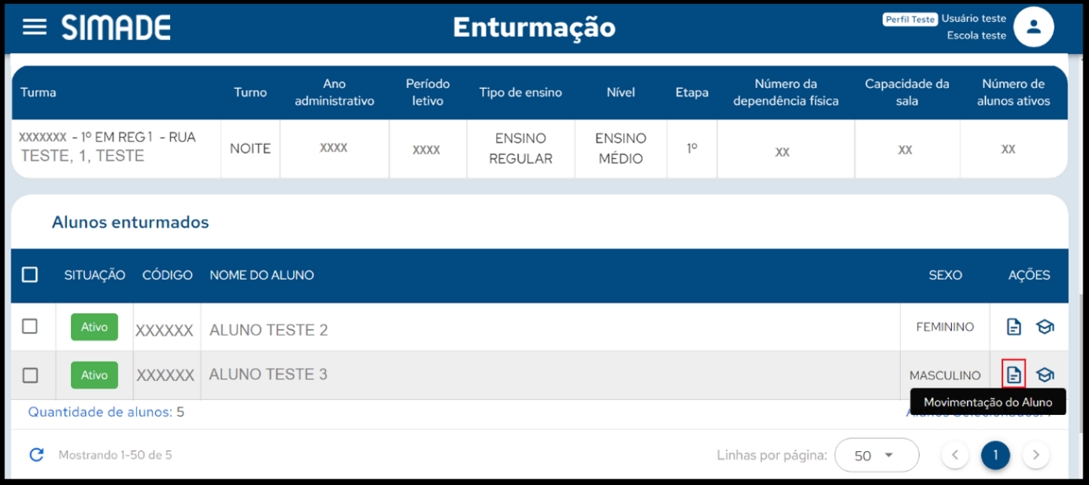
Figura 81 – Botão Movimentação do Aluno
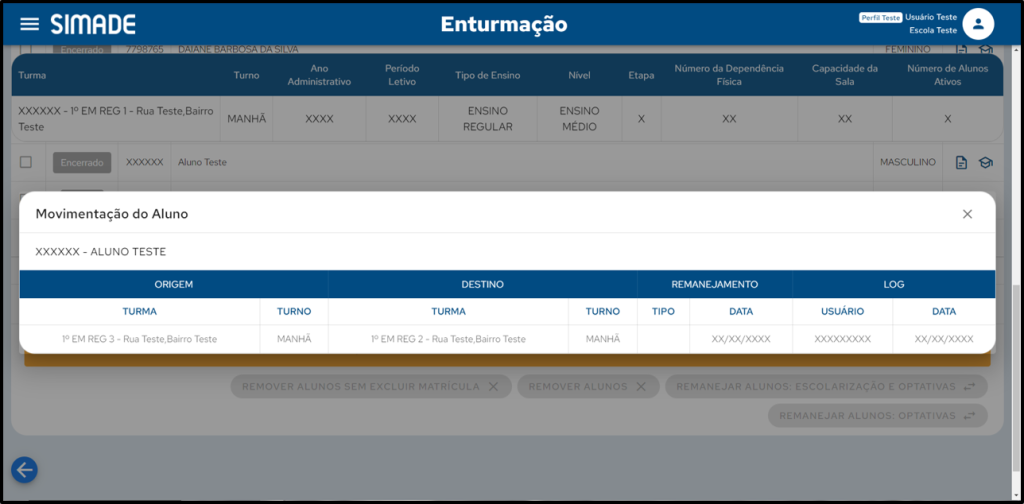
Figura 82 – Movimentação do Aluno
Figura 83 – Histórico de Matrículas
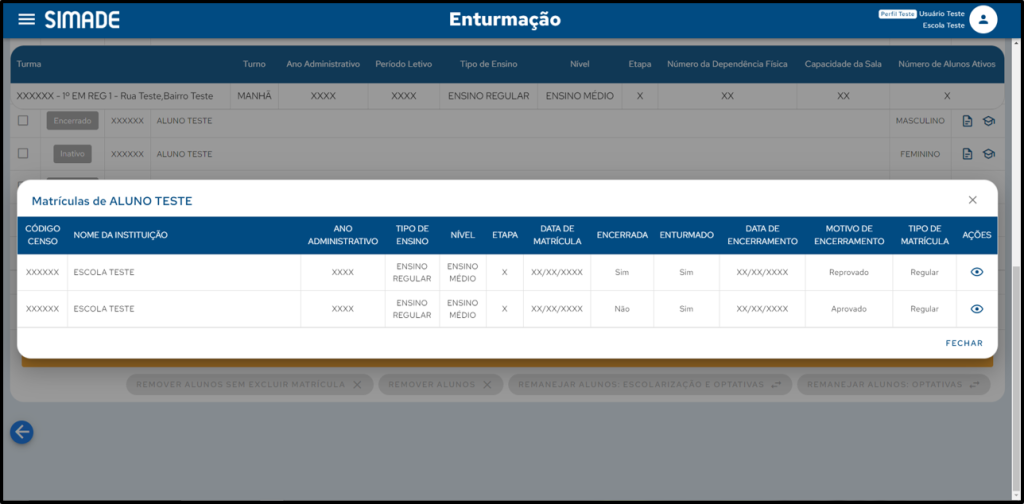
Figura 84 – Matrículas do Aluno
6.2.5 Avaliação/Frequência
A Avaliação e Frequência permite acompanhar as notas e frequência dos alunos. É possível visualizar a Avaliação e Frequência por Aluno, por Turma e por Optativas, como veremos a seguir. Para acessar essa funcionalidade, basta clicar em Avaliação/Frequência no menu Aluno.
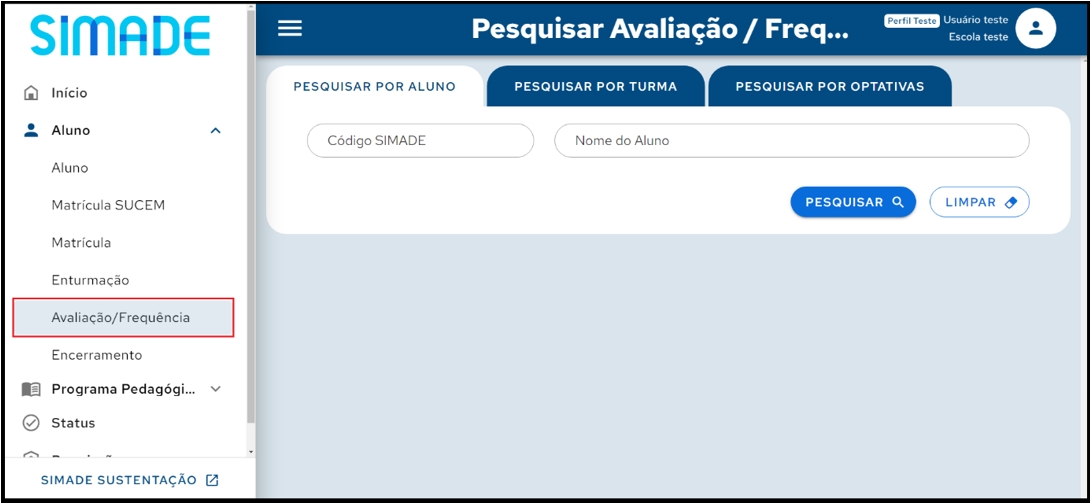
Figura 85 – Avaliação/Frequência
6.2.5.1 Pesquisar Por Aluno
Responsáveis: Todos os usuários do sistema têm acesso a esta funcionalidade.
A pesquisa por aluno nos permite fazer o acompanhamento de notas e frequência de cada aluno individualmente. Para pesquisar um aluno, é necessário preencher os campos código SIMADE e Nome do Aluno. Caso queira visualizar todos os registros, basta não preencher os campos.

Figura 86 – Pesquisar por Aluno
Ao clicar em Pesquisar, serão listados os alunos cadastrados. Ao clicar em Visualizar Turmas do Aluno, é aberta uma janela com todas as turmas em que o aluno selecionado se encontra enturmado.
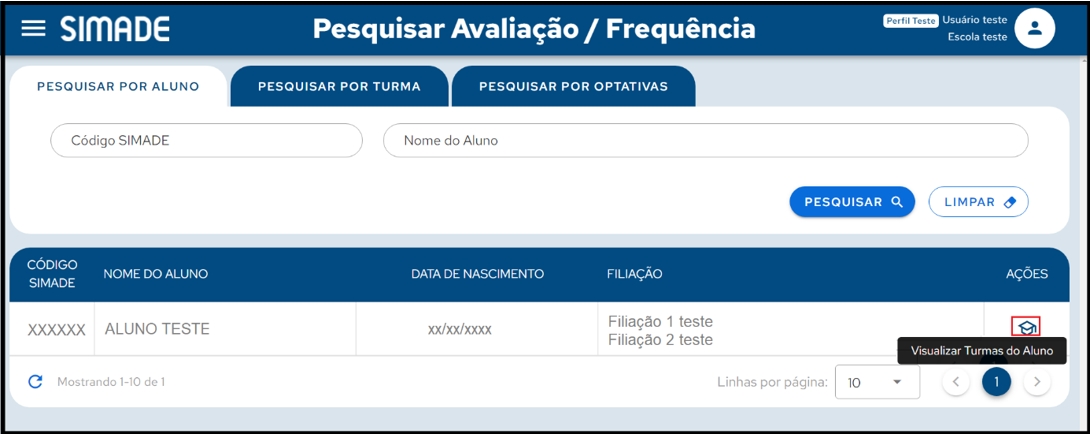
Figura 87 – Visualizar Turmas do Aluno
É possível visualizar as seguintes informações das turmas: Nome da Turma, Ano Administrativo, Período Letivo, Tipo de Ensino, Nível, Etapa, Turno, Tipo de Turma e Situação (Ativo ou Inativo). Além disso, é possível ter as ações de Visualizar Avaliação/Frequência e Lançar Avaliação/Frequência.
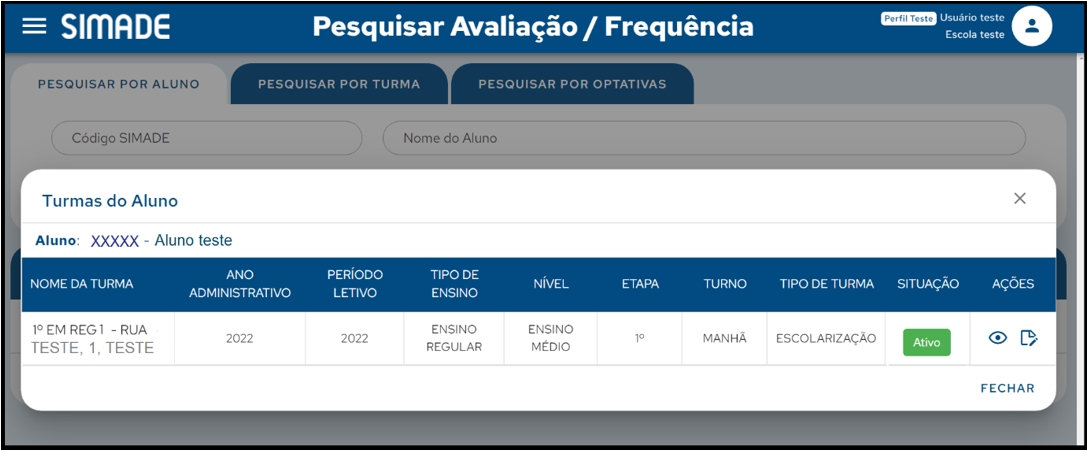
Figura 88 – Visualização das Turmas Aluno
6.2.5.2 Visualizar Avaliação/Frequência
Responsáveis: Todos os usuários do sistema têm acesso a esta funcionalidade.
Para visualizar as informações de avaliação e frequência de uma turma, clique em Visualizar Avaliação/Frequência, na coluna Ações.

Figura 89 – Botão Visualizar Avaliação/Frequência
Será aberta a página Visualizar Avaliação/Frequência, contendo os Dados do Aluno e abaixo um quadro com as informações de Nota, Aulas Previstas, Aulas Dadas e Falta de cada componente curricular por bimestre. É possível visualizar todas as informações do quadro por meio das barras de navegação.
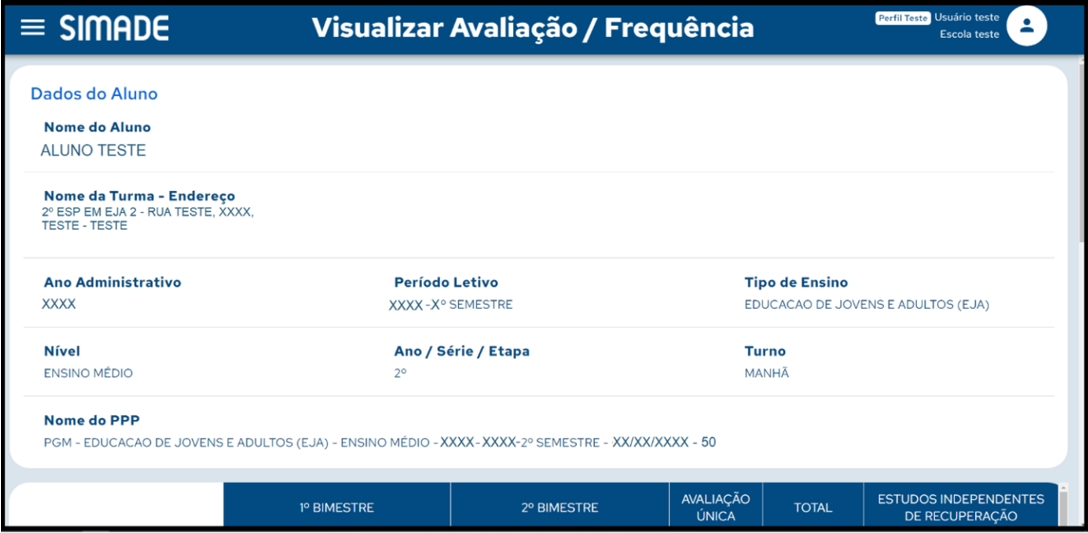
Figura 90 – Visualizar Avaliação/Frequência (Aluno)¹

Figura 91 – Visualizar Avaliação/Frequência (Aluno)²
Para voltar à pesquisa, clique na seta no canto inferior esquerdo da página.
6.2.5.3 Lançar Avaliação/Frequência
Responsáveis: Apenas Diretor, Secretaria e Administrador têm acesso a esta funcionalidade.
Para lançar as informações de avaliação e frequência de uma turma, clique em Lançar Avaliação/Frequência, na coluna Ações (Figura 92).
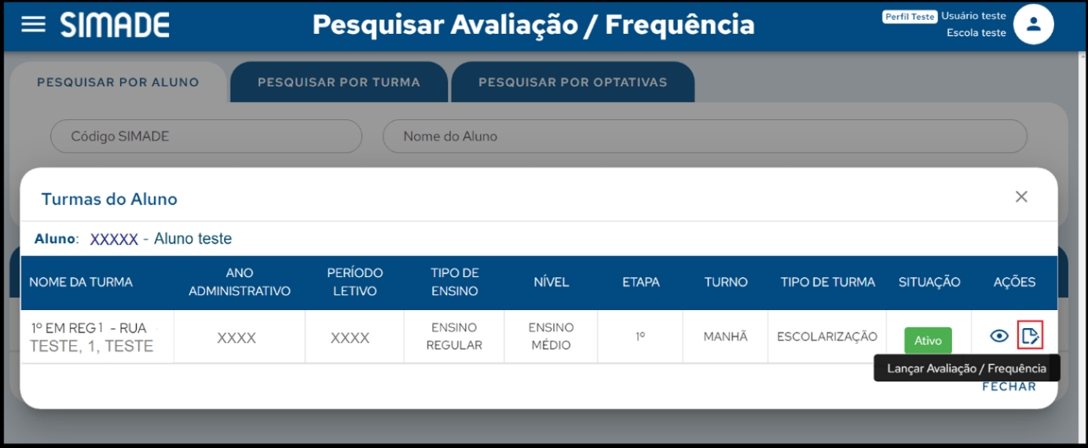
Figura 92 – Botão Lançar Avaliação/Frequência
Será aberta a página Lançar Avaliação/Frequência, contendo as mesmas informações, porém sendo possível preencher os campos.

Figura 93 – Lançar Avaliação/Frequência (Aluno)
6.2.5.4 Pesquisar Por Turmas
Responsáveis: Todos os usuários do sistema têm acesso a esta funcionalidade.
A pesquisa por turma nos permite fazer o acompanhamento de notas e frequência de todos os alunos de uma turma, em um determinado bimestre. É possível realizar a pesquisa por meio dos campos Código da Turma, Nome da Turma, Ano Administrativo, Período Letivo, Tipo de Ensino, Nível de Ensino, Etapa e Turno.

Figura 94 – Pesquisar por Turmas
Ao clicar em Pesquisar são exibidas as turmas, com suas respectivas informações. É possível ter as ações de Visualizar Avaliação/Frequência ou Lançar Avaliação/Frequência.
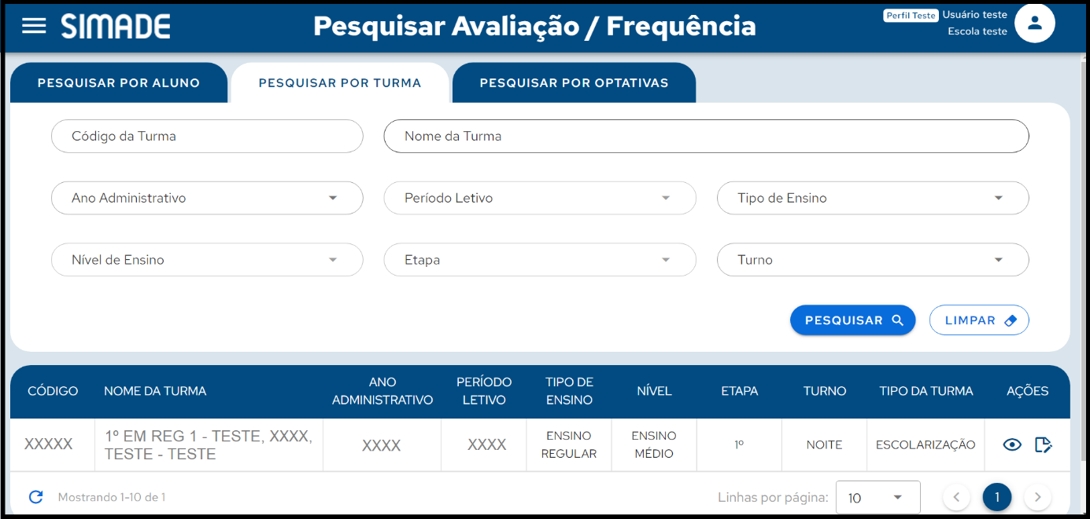
Figura 95 – Pesquisar Avaliação/Frequência (Turma)
6.2.5.5 Visualizar Avaliação/Frequência Por Turma
Responsáveis: Todos os usuários do sistema têm acesso a esta funcionalidade.
Ao clicar em Visualizar Avaliação/Frequência são exibidos os dados da turma. É necessário selecionar no campo Divisão da Turma, a divisão ou semestre em que se deseja visualizar as informações.
Após selecionar a Divisão, será exibido ao lado as informações da divisão selecionada. Para visualizar com detalhes, basta passar o mouse por cima do texto Informações da Divisão.

Figura 96 – Informações da Divisão
É exibido abaixo dessas informações, o quadro com os alunos enturmados e as informações de Aulas Previstas, Aulas Dadas, Falta e Notas para cada componente curricular. É possível visualizar todas as informações do quadro por meio das barras de navegação.
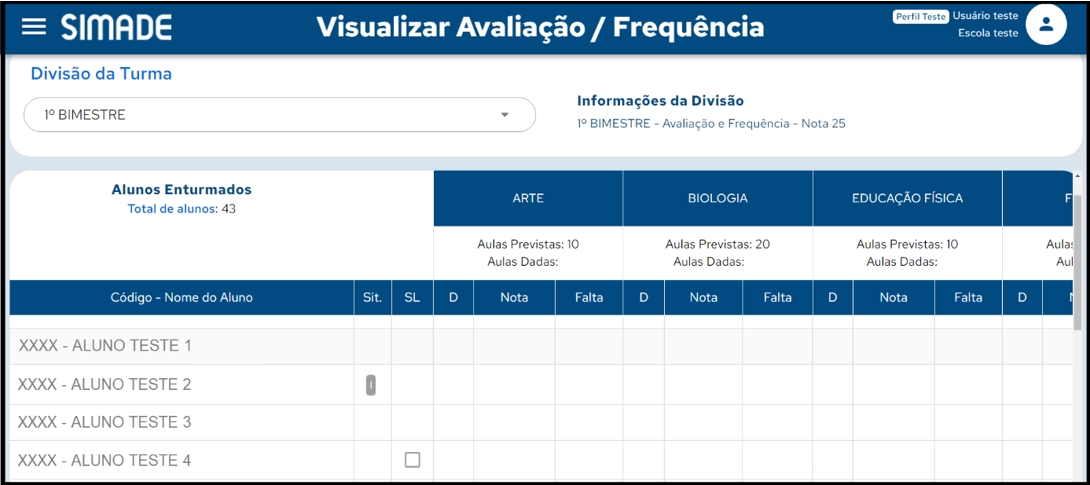
Figura 97 – Visualizar Avaliação/ Frequência (Turma)
6.2.5.6 Lançar Avaliação/Frequência
Responsáveis: Apenas Diretor, Secretaria e Administrador têm acesso a esta funcionalidade.
Ao clicar em Lançar Avaliação/Frequência são exibidas as mesmas informações, porém é possível preencher os campos.
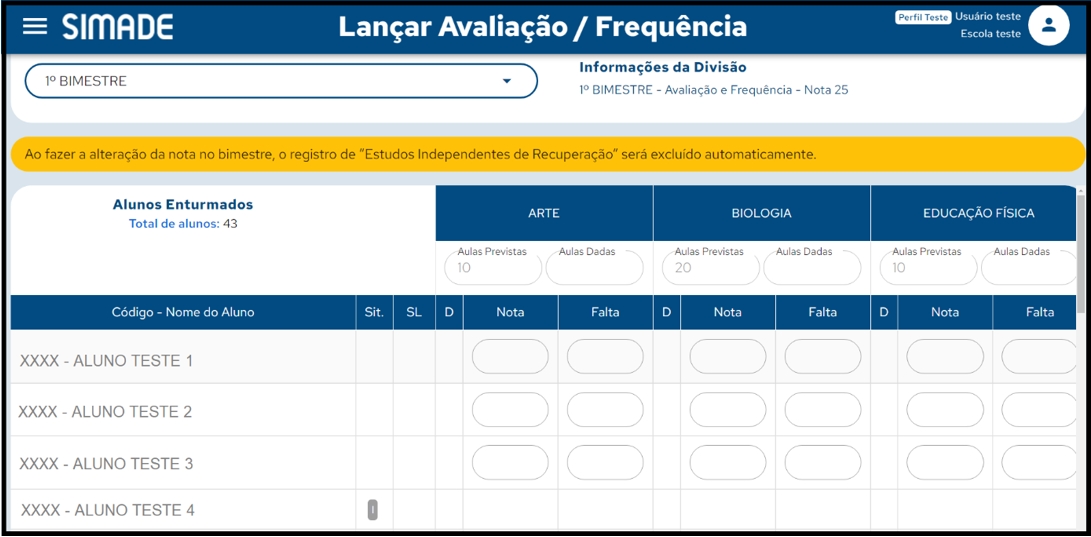
Figura 98 – Lançar Avaliação/Frequência (Turma)
6.2.5.7 Pesquisar por Optativas
Responsáveis: Todos os usuários do sistema têm acesso a esta funcionalidade.
A pesquisa por optativas nos permite fazer o acompanhamento de notas e frequência de todos os alunos de uma determinada optativa. É possível realizar a pesquisa por meio dos campos Código da Turma, Nome da Turma, Ano Administrativo, Período Letivo, Tipo de Ensino, Nível de Ensino, Etapa e Turno.
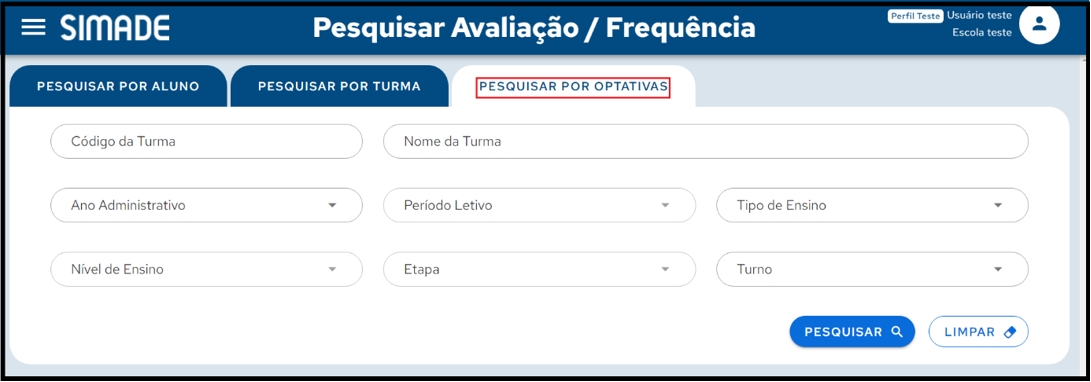
Figura 99 – Pesquisar por optativas
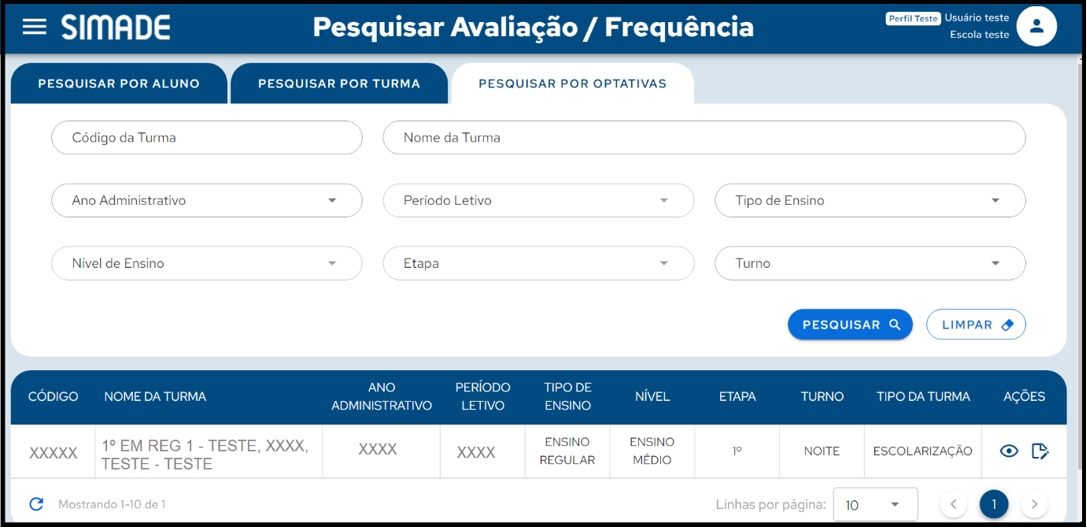
Figura 100 – Lista de Pesquisa por Optativas
6.2.5.8 Visualizar Avaliação/Frequência
É exibido abaixo dessas informações, o quadro com os alunos enturmados e as informações de Aulas Previstas, Faltas e Notas para cada componente curricular de optativas. É possível visualizar todas as informações do quadro por meio das barras de navegação.
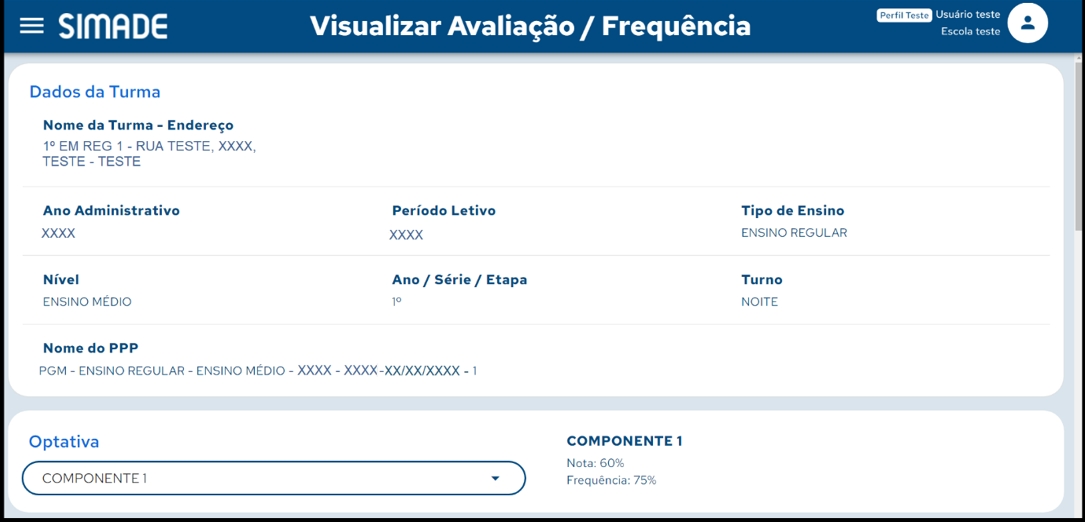
Figura 101 – Visualizar Avaliação/Frequência Optativas¹

Figura 102 – Visualizar Avaliação/Frequência Optativas²
6.2.5.9 Lançar Avaliação/Frequência
Responsáveis: Apenas Diretor, Secretaria e Administrador têm acesso a esta funcionalidade.
Ao clicar em Lançar Avaliação/Frequência são exibidas as mesmas informações, porém é possível preencher os campos.
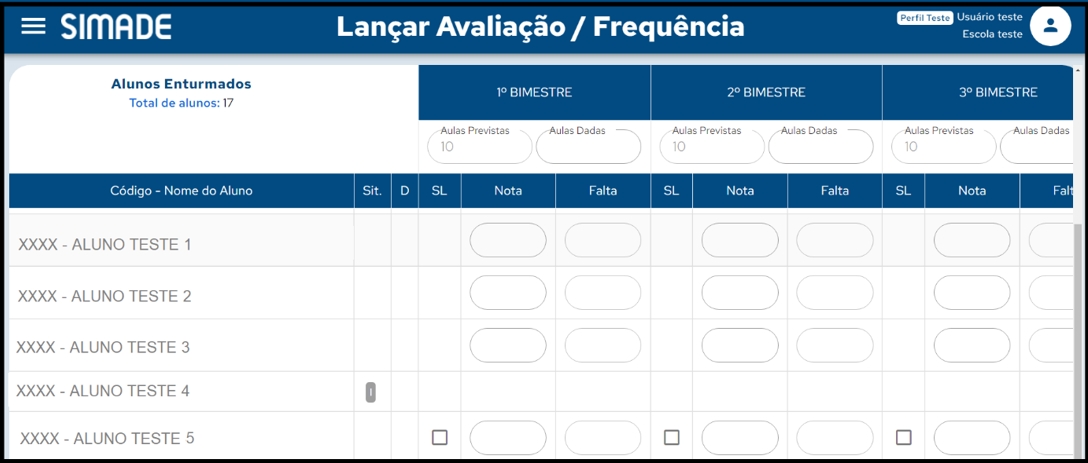
Figura 103 – Lançar Avaliação/Frequência Optativas
6.2.6 Encerramento
Responsáveis: Apenas Diretor, SEDINE, Secretaria, Administrador têm acesso a esta funcionalidade
É possível pesquisar um encerramento por meio dos campos Código SIMADE e Nome do Aluno. Caso deseje visualizar todos os registros, é necessário pesquisar sem preencher os campos.
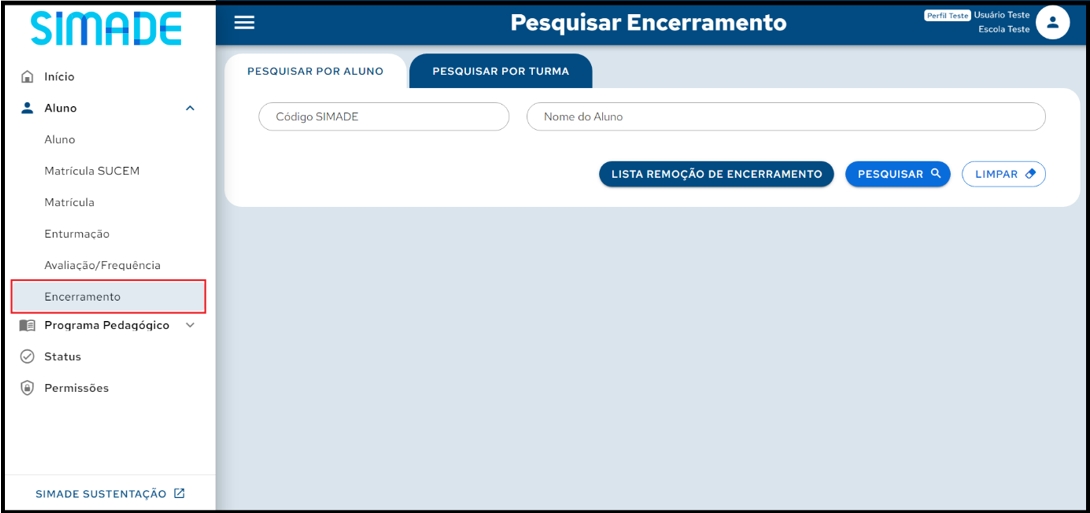
Figura 104 – Pesquisar Encerramento Por Aluno
6.2.6.1 Pesquisar Encerramento Por Aluno
Ao clicar em Pesquisar serão exibidos os alunos a serem encerrados, de acordo com os filtros informados (Figura 105). Para cada encerramento será possível visualizar as seguintes informações: Código SIMADE, Nome do Aluno Data de Nascimento e Filiação. Além disso, para cada registro é possível acionar o comando Visualizar Turmas do Aluno (Figura 108).
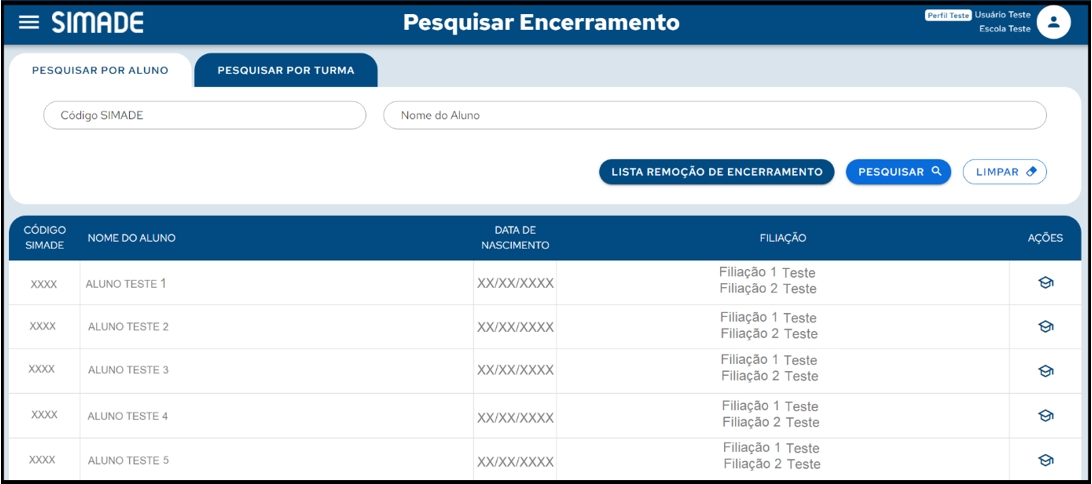
Figura 105 – Lista Pesquisar Encerramento Por Aluno
6.2.6.2 Lista Remoção de Encerramento
Após pesquisar as matrículas, clique em Lista Remoção de Encerramento, como mostra a Figura 106.
A lista é atualizada a cada remoção de encerramento e gera o histórico remoção de encerramento Figura 107, com os campos Código da Turma, Nome da turma concatenado com o endereço, Ano Administrativo, Período Letivo, Tipo de Ensino, Nível, Etapa, Turno, Código, Nome do PPP e informações do Aluno: Código Simade do aluno, Nome do aluno, Data, Hora, Nome do Usuário e Login.

Figura 106 – Lista Remoção de Encerramento
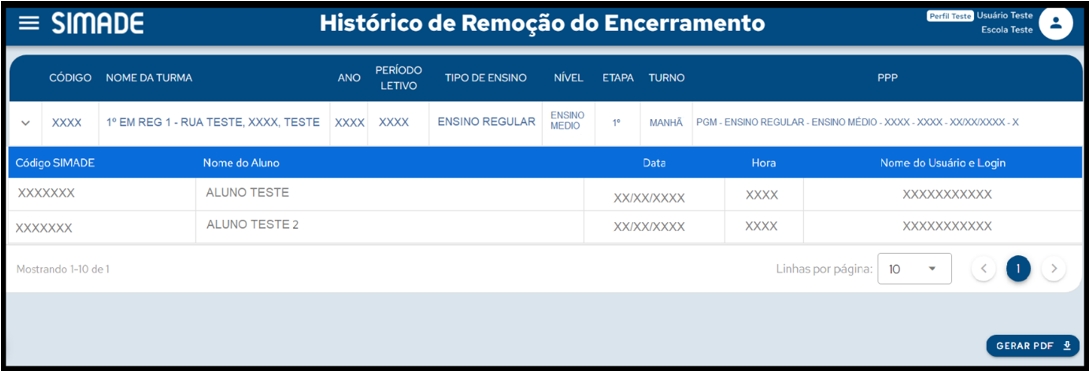
Figura 107 – Histórico Remoção do Encerramento
6.2.6.3 Visualizar Turmas do Aluno
Após pesquisar o Encerramento, clique em Visualizar Turmas do Aluno, na coluna de ações, como mostra a Figura 108.
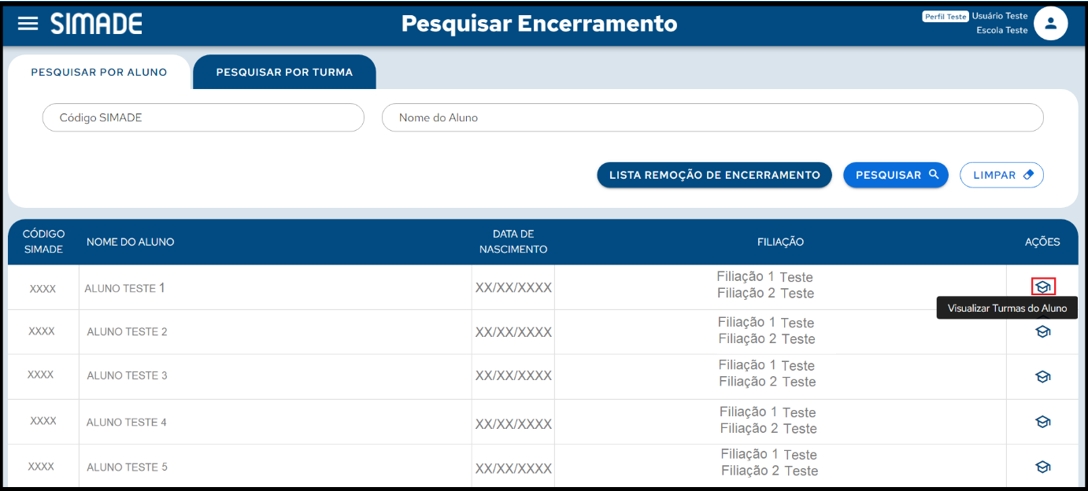
Figura 108 – Visualizar Turmas do Aluno
Será aberta a tela Visualizar Turmas do aluno, como mostra a Figura 109. Nessa tela é possível visualizar o Nome da Turma com endereço concatenado, Ano Administrativo, Período Letivo, Tipo de Ensino, Nível, Etapa, Turno, Tipo da Turma, e permitirá Executar, Visualizar, e Remover o Encerramento.
Após acionar Visualizar Turmas do Aluno, clique em Executar Encerramento, na coluna de ações, como mostra a Figura 110

Figura 110 – Executar Encerramento
6.2.6.4 Executar Encerramento Por Aluno
Responsáveis: Apenas Diretor, SEDINE, Secretaria, Administrador têm acesso a esta funcionalidade
Após acionar Visualizar Turmas do Aluno, clique em Executar Encerramento, na coluna de ações, como mostra a Figura 110.
Será aberta a tela Encerrar Período Letivo com informações Nome do Aluno, Nome do Projeto, Nome da Turma, Endereço, Ano Administrativo, Período Letivo, Tipo de Ensino, Nível, Ano, Série, Etapa, Turno, Nome do PPP, Vigência do Período Letivo e Calendário da Turma
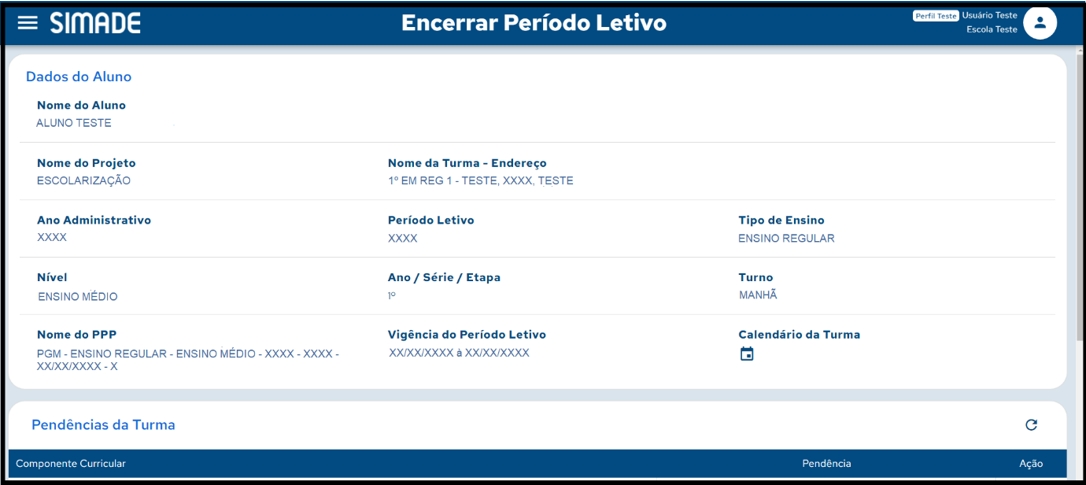
Figura 111 – Encerrar Período Letivo Dados do Aluno
6.2.6.5 Visualizar Pendências da Turma
Após acionar Executar Encerramento, na coluna de ações, mostra a Figura 110 serão exibidas as pendências da turma: Componente sem lançamentos de Avaliação/Frequência, Componente sem docente associado e Componente com número de Aulas Dadas inferior ao previsto no Programa Pedagógico Aulas Dadas: XX Aulas Previstas: XX, permitindo acionar o link que direciona para a tela Lançar Avaliação e Frequência da respectiva pendência, como mostra a Figura 112
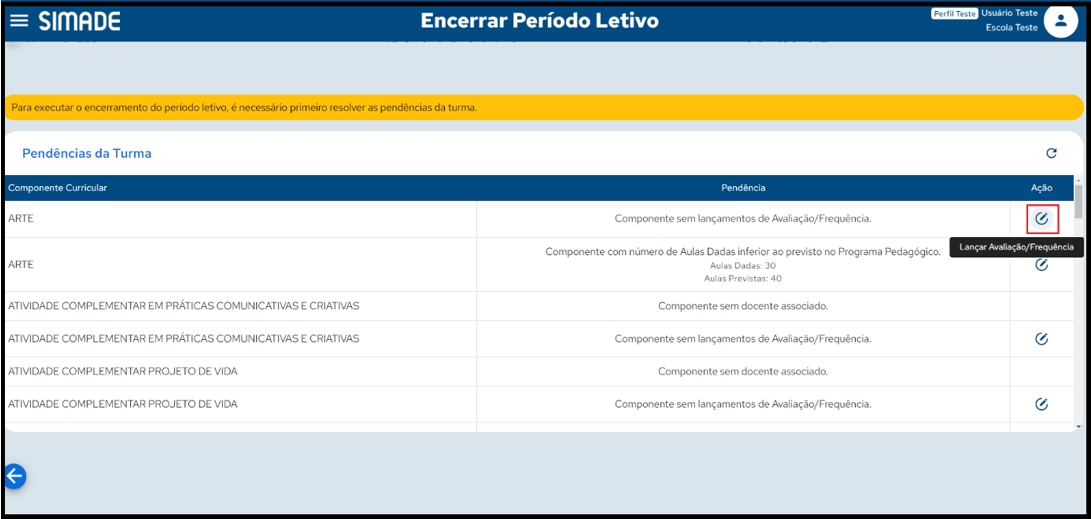
Figura 112 – Pendências da Turma
6.2.6.6 Componente sem docente associado
Após resolver as pendências de Componente sem lançamentos de Avaliação/Frequência e Componente com número de Aulas Dadas inferior ao previsto no Programa Pedagógico Aulas Dadas: XX Aulas Previstas: XX habilitará o comando Ignorar Componente(s) sem docente associado, caso tenha Componente sem docente associado, essa ação permitirá acessar a tela com dados do aluno a ser encerrado.
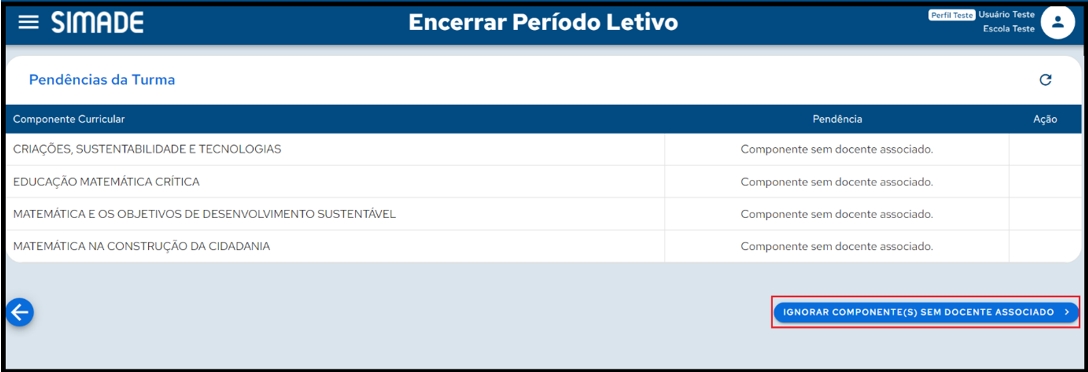
Figura 113 – Ignorar Componente sem Docente Associado
Se o aluno for Portador de Necessidades especiais irá exibir o ícone PNE antes do nome do aluno
Exibirá as Pendências Nota e Falta se não tiver Lançamento de Avaliação e Frequência do aluno conforme a Figura 114.
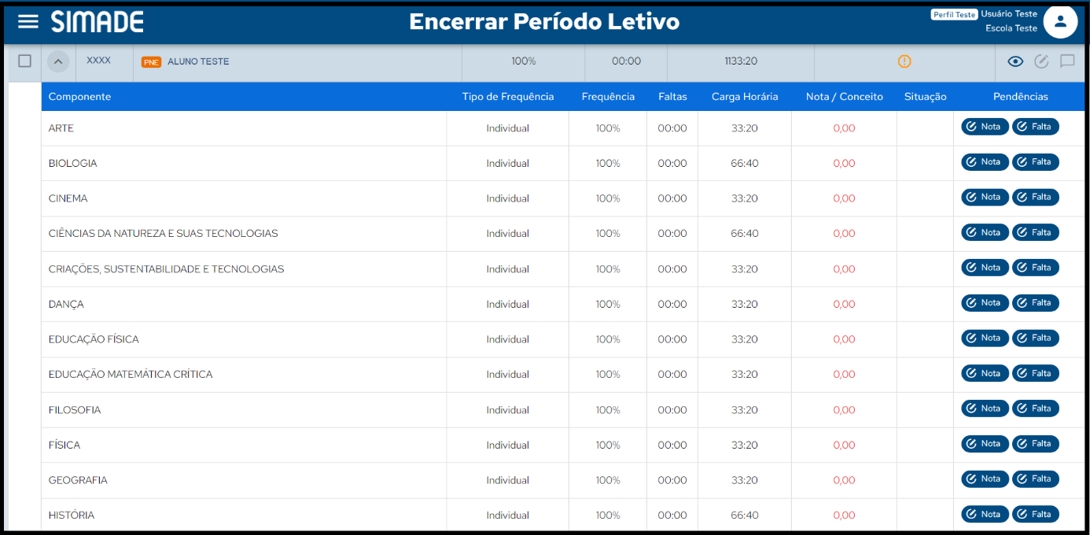
Figura 114 – Sem Lançamento de Avaliação e Frequência
Em alunos com Lançamento de Avaliação e Frequência do Aluno será exibido a Situação do aluno conforme a nota lançada. Essa Situação pode ser Aprovado, Reclassificado, Aprovado pelo Conselho de Classe, Reprovado, Flexibilização de Tempo, Aprovado em Progressão Parcial, Aprovado Mandado Judicial e Reprovado por Mandado Judicial. Permitindo assim efetuar o Encerramento do Período Letivo.
Aprovado: alunos aprovados na frequência global e aprovados em todas os componentes.
Reprovado: alunos que foram reprovados em mais de três componentes e/ou reprovados por frequência global conforme regras do PPP.
Aprovado em Progressão Parcial: alunos aprovados na frequência global que foram reprovados em até três componentes com previsão de Progressão Parcial marcada no PPP.
Aprovado pelo Conselho de Classe: para alunos aprovados na frequência global que foram reprovados por aproveitamento (nota) em uma ou mais componentes Exceção: Aluno com registro de “Necessidade Especial”
Aprovado por Reclassificação: O aluno é “Aprovado” nas notas e “Reprovado” na frequência global, permitindo editar para “Aprovado por Reclassificação”.
Flexibilização de Tempo: o aluno que está Reprovado por Nota/Conceito e por Frequência Global estará com a Situação Final – Reprovado. Não sendo possível realizar alteração da Situação Final no momento do encerramento. Exceto para aluno com “Necessidade Especial” marcada no Cadastro, neste caso, permitir a “Flexibilização de Tempo”.

Figura 115 – Encerrar com Lançamento de Avaliação e Frequência
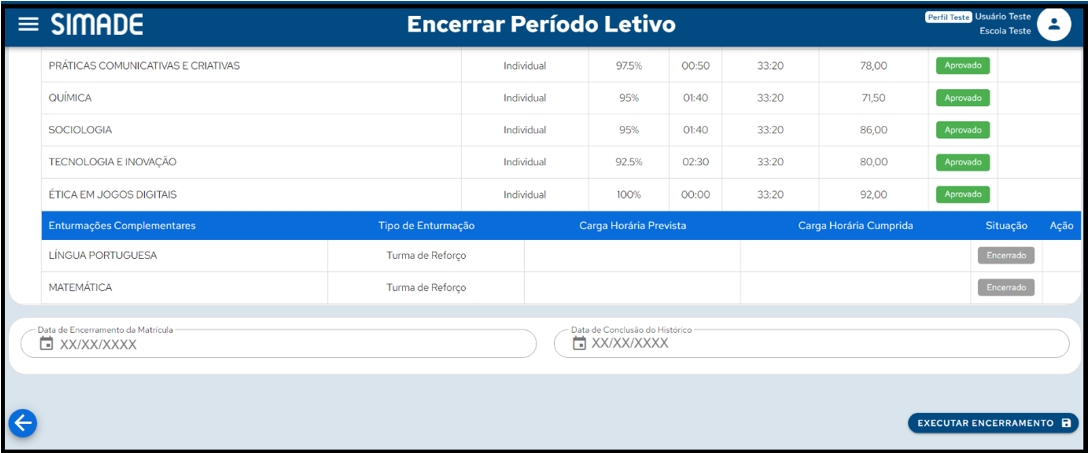
Figura 116 – Executar Encerramento
6.2.6.7 Visualizar Avaliação e Frequência
Responsáveis: Apenas Diretor, SEDINE, Secretaria, Administrador têm acesso a esta funcionalidade
Após acionar Visualizar Turmas do Aluno, clique em Executar Encerramento, na coluna de ações, como mostra a Figura 110 clique em Visualizar e irá exibir a tela com dados do Lançamento de Avaliação e Frequência do Aluno.

Figura 117 – Visualizar Avaliação e Frequência
6.2.6.8 Alterar situação do Encerramento
Responsáveis: Apenas Diretor, SEDINE, Secretaria, Administrador têm acesso a esta funcionalidade
Após acionar Executar Encerramento, na coluna de ações e após exibir os dados do aluno clique em Alterar Situação do Encerramento possibilitando alterar a situação final do aluno e informar nova situação final. Exibirá também o comando Observação conforme a Figura 119.
Figura 118 – Alterar Situação do Encerramento
6.2.6.9 Encerrar período Letivo
Responsáveis: Apenas Diretor, Secretaria, Administrador têm acesso a esta funcionalidade. O Perfil SEDINE não pode executar o Encerramento
Após preencher a Data de Encerramento da Matrícula e Data de Conclusão do Histórico, e selecionar a Aluno, habilitará o comando Executar o Encerramento permitindo Encerrar Período Letivo do aluno. Se a situação do aluno for Inativo ou Encerrado não permitirá acionar o comando Executar Encerramento conforme a Figura 121.
Após o encerramento, na enturmação do reforço o aluno ficará com a Situação “E – Encerrado” em Reforço possibilitando Executar o Encerramento do Período Letivo conforme a Figura 120.
Figura 120 – Encerrar Período Letivo
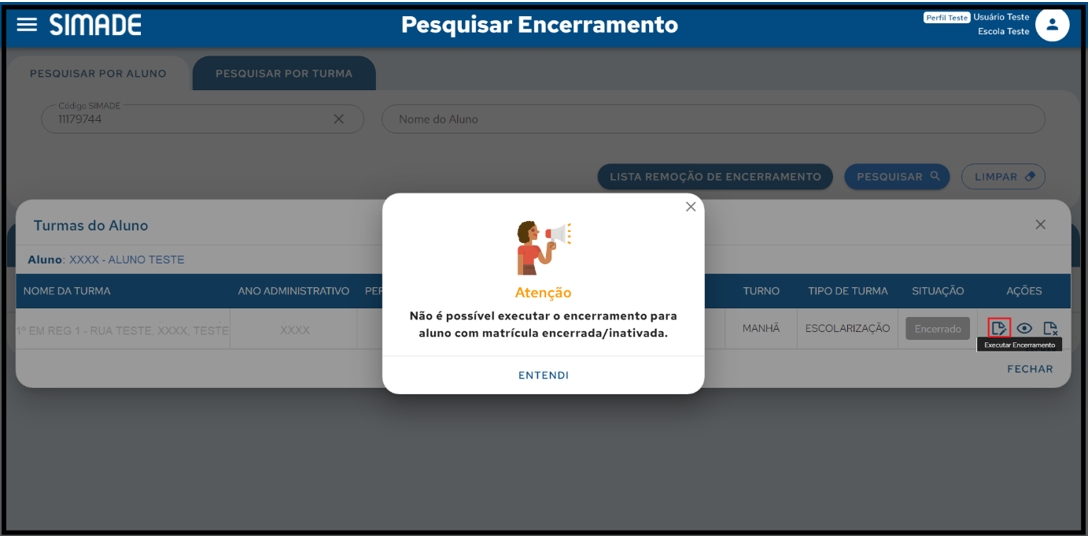
Figura 121 – Matrícula Encerrada ou Inativa
6.2.6.10 Visualizar Encerramento
Após acionar Visualizar Turmas do Aluno, clique em Visualizar Encerramento, na coluna de ações, como mostra a Figura 122. Será aberta a tela Encerrar Período Letivo com informações Nome do Aluno, Nome do Projeto, Nome da Turma, Endereço, Ano Administrativo, Período Letivo, Tipo de Ensino, Nível, Ano, Série, Etapa, Turno, Nome do PPP, Vigência do Período Letivo e Calendário da Turma
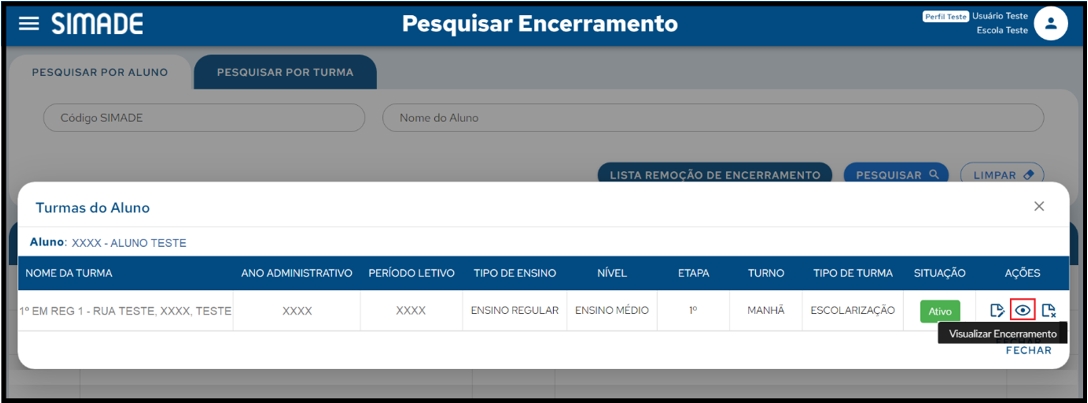
Figura 122 – Visualizar Encerramento
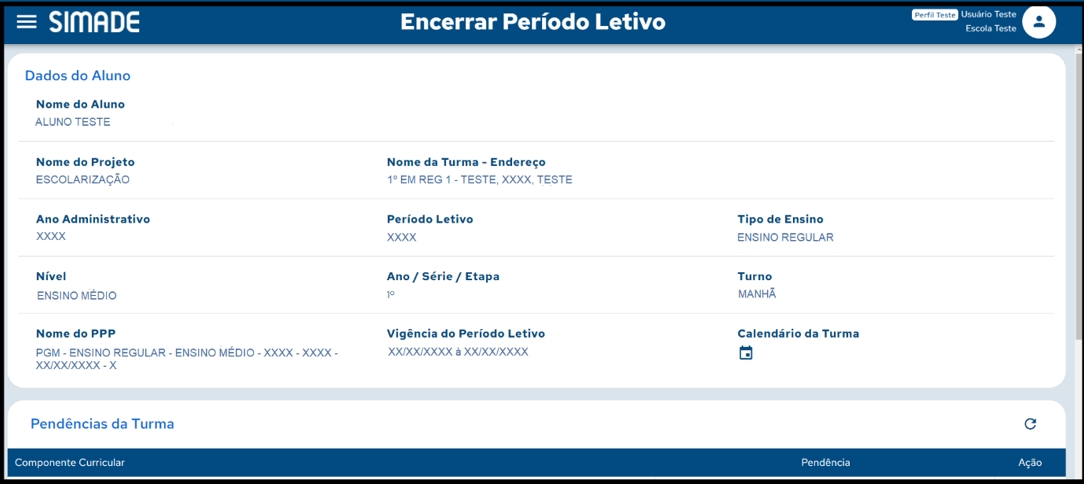
Figura 123 – Visualizar Encerramento dados do Aluno
6.2.6.11 Remover Encerramento
Responsáveis: Apenas perfil Administrador têm acesso a esta funcionalidade
Após acionar Visualizar Turmas do Aluno, clique em Remover Encerramento, na coluna de ações, como mostra a Figura 124. Será aberta a tela Encerrar Período Letivo com informações Nome do Aluno, Nome do Projeto, Nome da Turma, Endereço, Ano Administrativo, Período Letivo, Tipo de Ensino, Nível, Ano, Série, Etapa, Turno, Nome do PPP, Vigência do Período Letivo e Calendário da Turma, Código SIMADE, Nome do Aluno, Frequência, Faltas e Carga Horária possibilitando Remover o Encerramento do aluno selecionado.

Figura 124 – Remover Encerramento
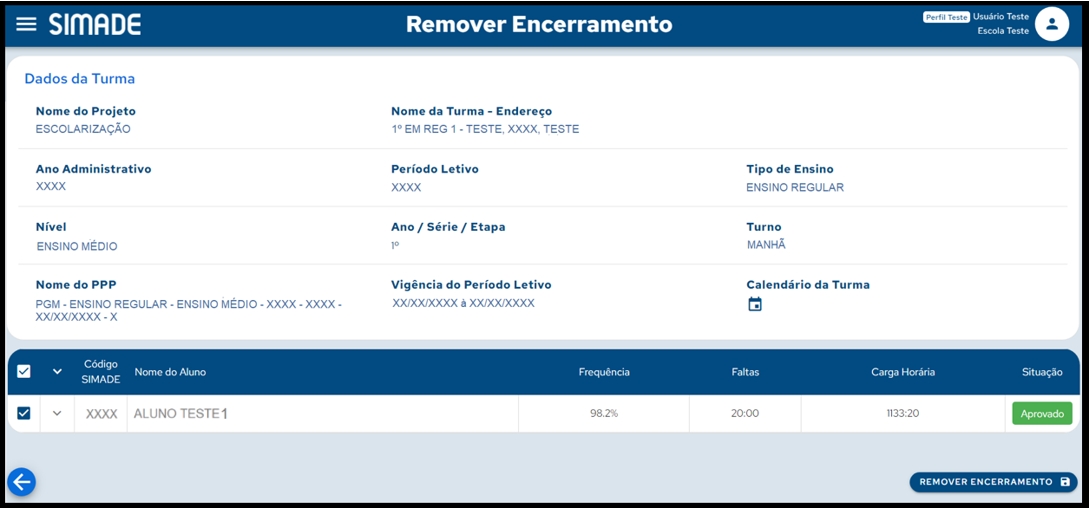
Figura 125 – Lista Remover Encerramento
6.2.6.12 Pesquisar Encerramento Por Turma
Responsáveis: Apenas Diretor, SEDINE, Secretaria e Administrador têm acesso a esta funcionalidade
É possível pesquisar um encerramento por meio dos campos Ano Administrativo, Período Letivo, Tipo de Ensino, Nível de Ensino, Etapa, Turno, Código da Turma, Nome da Turma, Endereço da Turma, Código do Aluno e Nome do Aluno. Caso deseje visualizar todos os registros, basta pesquisar sem preencher os campos.
Ao clicar em Pesquisar serão exibidas as turmas a serem encerradas, de acordo com os filtros informados (Figura 126). Para cada encerramento será possível visualizar as seguintes informações: Código da Turma, Nome da Turma com o endereço concatenado, Período Letivo, Tipo de Ensino, Nível, Etapa, Turno, Total de Alunos ATIVOS “matriculados e enturmados” ou “alunos exclusivos de Projetos, que estarão apenas enturmados” ou “alunos que estarão com matrículas sem enturmação”. Além disso, para cada registro é possível ter as ações de Executar enceramento, Visualizar, e Remover Encerramento.
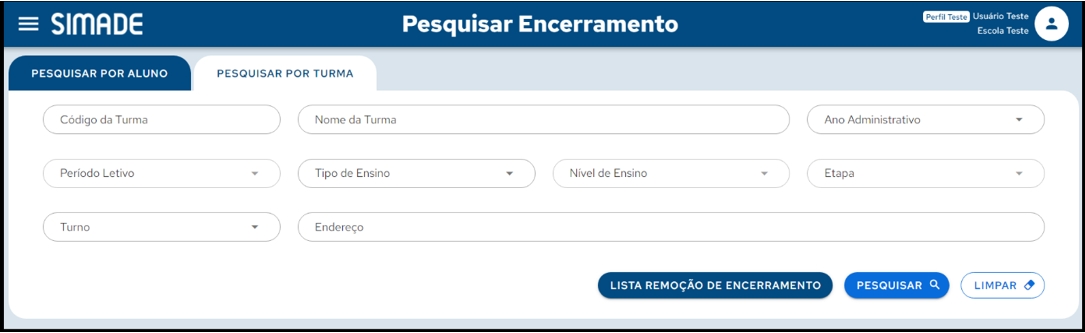
Figura 126 – Pesquisar Encerramento Por Turma
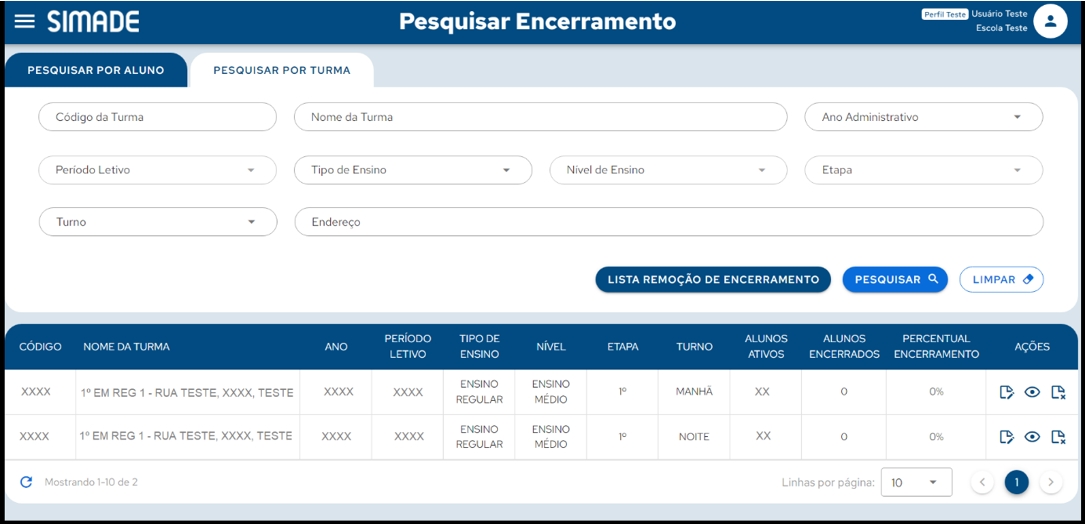
Figura 127 – Lista Pesquisar Encerramento Por Turma
6.2.6.13 Lista Remoção de Encerramento
Após pesquisar as matrículas, clique em Lista Remoção de Encerramento, como mostra a Figura 128.
A lista é atualizada a cada remoção de encerramento e gera o histórico remoção de encerramento com os campos Código da Turma, Nome da turma concatenado com o endereço, Ano Administrativo, Período Letivo, Tipo de Ensino, Nível, Etapa, Turno, Código, Nome do PPP e informações do Aluno: Código Simade do aluno, Nome do aluno, Data, Hora, Nome do Usuário e Login.
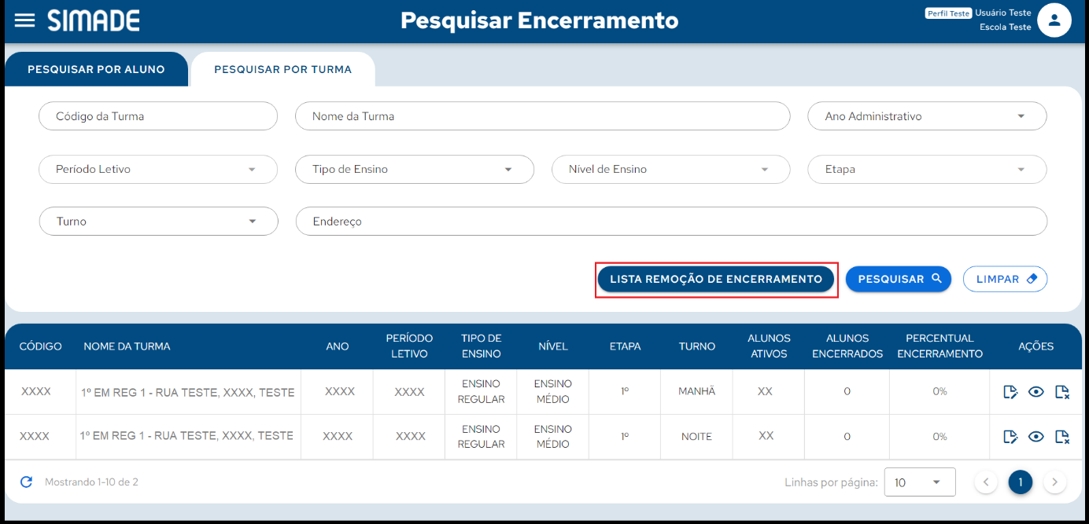
Figura 128 – Lista Remoção de Encerramento
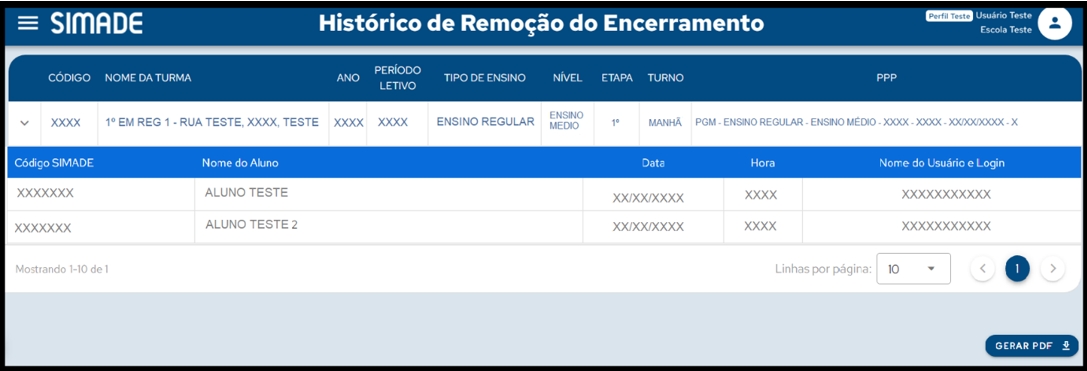
Figura 129 – Histórico Remoção do Encerramento
6.2.6.14 Executar o Encerramento
Responsáveis: Apenas Diretor, SEDINE, Secretaria, Administrador têm acesso a esta funcionalidade
Após acionar Pesquisar Encerramento por Turma, clique em Executar Encerramento, na coluna de ações, como mostra a Figura 130 Será aberta a tela Visualizar Turmas do aluno, como mostra a Figura 131. Nessa tela é possível visualizar o Nome do Projeto, Nome da Turma com endereço concatenado, Ano Administrativo, Período Letivo, Tipo de Ensino, Nível, Etapa, Turno, Alunos Ativos, Encerrados e Percentual de Encerramento.
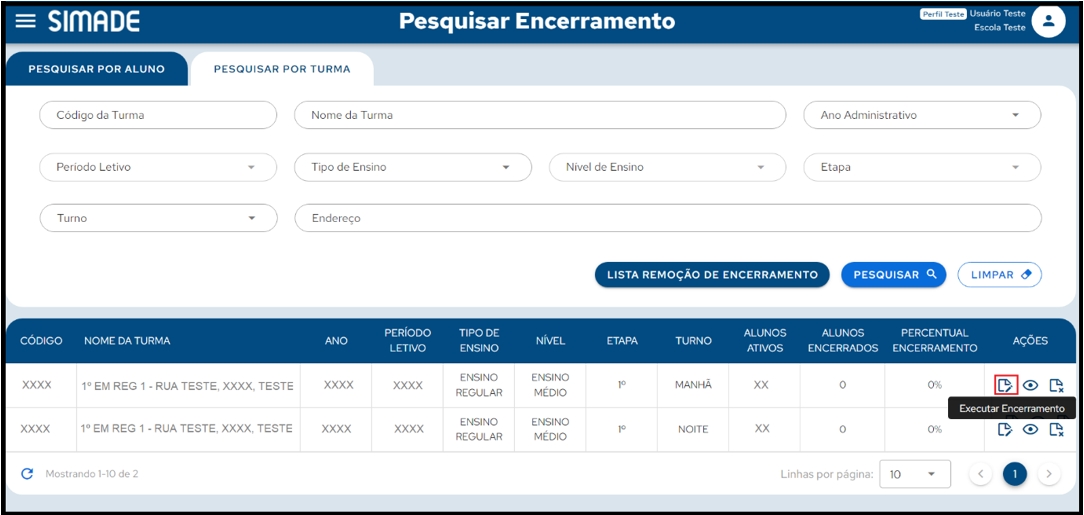
Figura 130 – Executar Encerramento
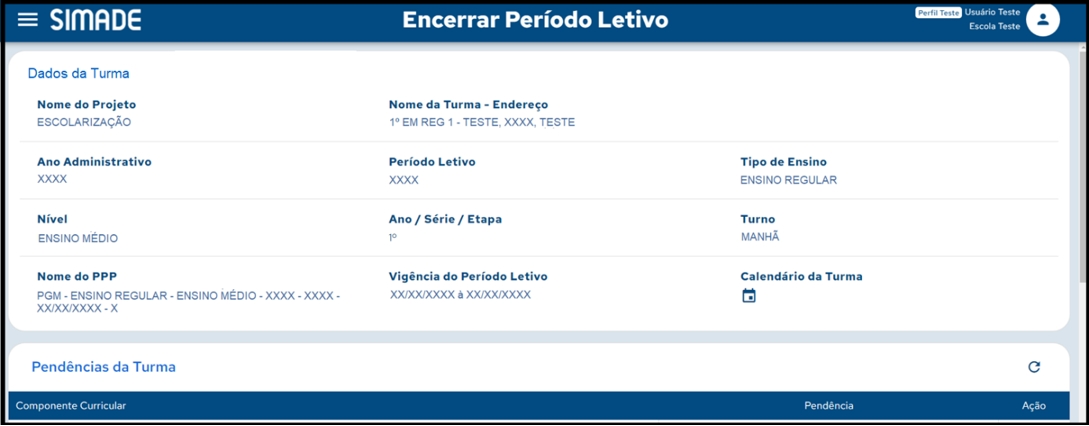
Figura 131 – Encerrar Período Letivo Dados da Turma
6.2.6.15 Visualizar Pendências da Turma
Responsáveis: Apenas Diretor, SEDINE, Secretaria, Administrador têm acesso a esta funcionalidade
Após acionar Visualizar Turmas do Aluno, clique em Executar Encerramento, na coluna de ações, como mostra a Figura 132.
Irá exibir as pendências da turma que são Componente sem lançamentos de Avaliação/Frequência, Componente sem docente associado e Componente com número de Aulas Dadas inferior ao previsto no Programa Pedagógico Aulas Dadas: XX Aulas Previstas: XX permitindo acionar o link que direciona para a tela Lançar Avaliação e Frequência
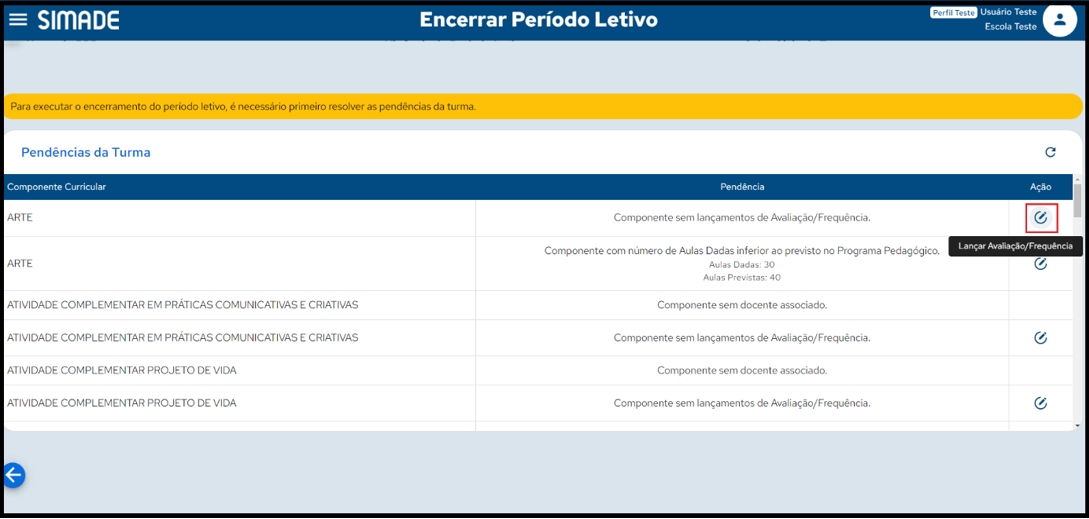
Figura 132 – Pendências da Turma
6.2.6.16 Ignorar Componente sem Docente Associado
Após resolver as pendências de Componente sem lançamentos de Avaliação/Frequência e Componente com número de Aulas Dadas inferior ao previsto no Programa Pedagógico Aulas Dadas: XX Aulas Previstas: XX habilitará o comando Ignorar Componente(s) sem docente associado, se tiver Componente sem docente associado, que permitirá acessar a tela com dados do aluno a ser encerrado.
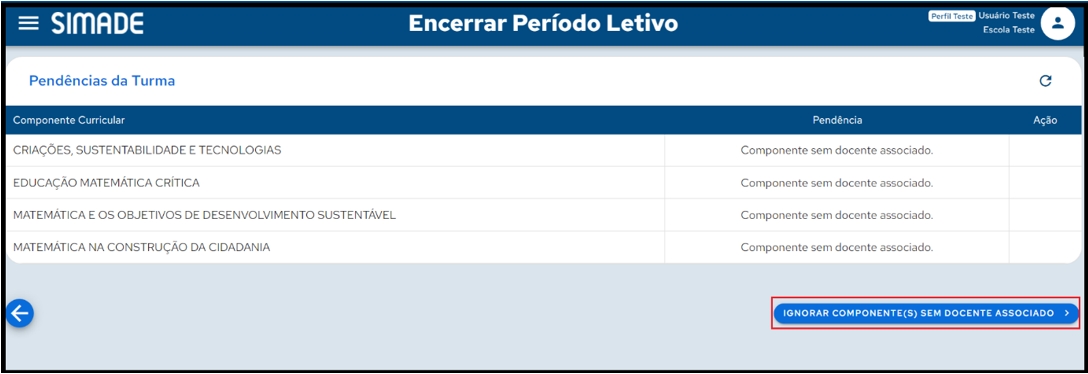
Figura 133 – Pendências da Turma
Se o aluno for Portador de Necessidades especiais irá exibir o ícone PNE antes do nome do aluno
Exibirá as Pendências Nota e Falta se não tiver Lançamento de Avaliação e Frequência do aluno conforme a Figura 134. Para os alunos com Lançamento de Avaliação e Frequência do Aluno será exibido a Situação do aluno conforme a nota lançada. Essa Situação pode ser Aprovado, Reclassificado, Aprovado pelo Conselho de Classe, Reprovado, Flexibilização de Tempo, Aprovado em Progressão Parcial, Aprovado Mandado Judicial e Reprovado por Mandado Judicial.
Aprovado: alunos aprovados na frequência global e aprovados em todas as disciplinas.
Reprovado: alunos que foram reprovados em mais de três disciplinas e/ou reprovados por frequência global conforme regras do PPP.
Aprovado em Progressão Parcial: alunos aprovados na frequência global que foram reprovados em até três disciplinas com previsão de Progressão Parcial marcada no PPP.
Aprovado pelo Conselho de Classe: para alunos aprovados na frequência global que foram reprovados por aproveitamento (nota) em uma ou mais disciplinas Exceção: Aluno com registro de “Necessidade Especial”
Aprovado por Reclassificação: O aluno é “Aprovado” nas notas e “Reprovado” na frequência global, permitindo editar para “Aprovado por Reclassificação”.
Flexibilização de Tempo: o aluno que está Reprovado por Nota/Conceito e por Frequência Global estará com a Situação Final – Reprovado. Não sendo possível realizar alteração da Situação Final no momento do encerramento. Exceto para aluno com “Necessidade Especial” marcada no Cadastro, neste caso, permitir a “Flexibilização de Tempo”.

Figura 134 – Situação do Aluno
6.2.6.17 Visualizar Avaliação e Frequência
Após acionar Executar Encerramento, na coluna de ações, como mostra a Figura 135 clique em Visualizar e irá exibir a tela com dados do Lançamento de Avaliação e Frequência do Aluno
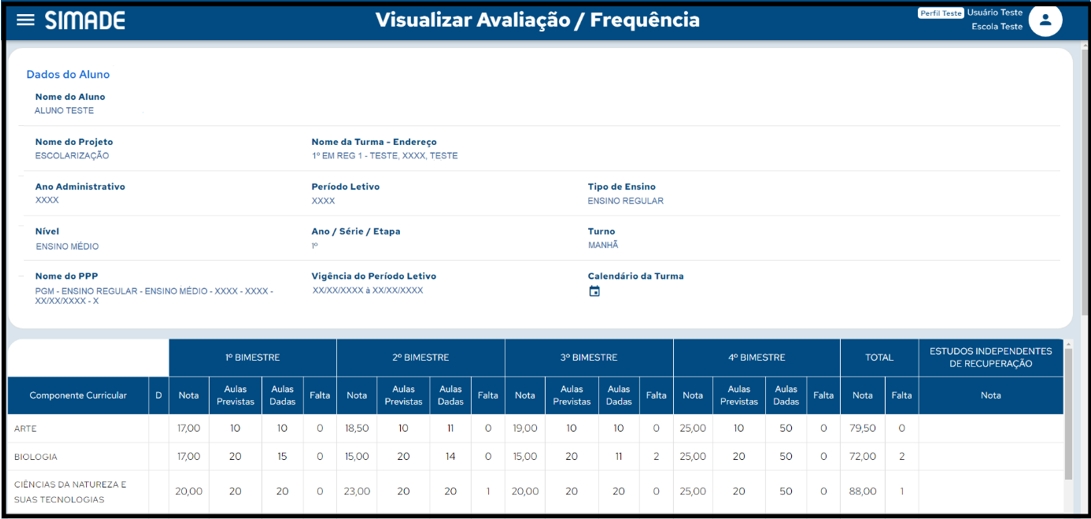
Figura 135 – Visualizar Avaliação e Frequência
6.2.6.18 Alterar situação do Encerramento
Após acionar Executar Encerramento, na coluna de ações e após exibir os dados do aluno clique em Alterar Situação do Encerramento possibilitando alterar a situação final do aluno e informar nova situação final. Exibirá também o comando Observação conforme a Figura 137.
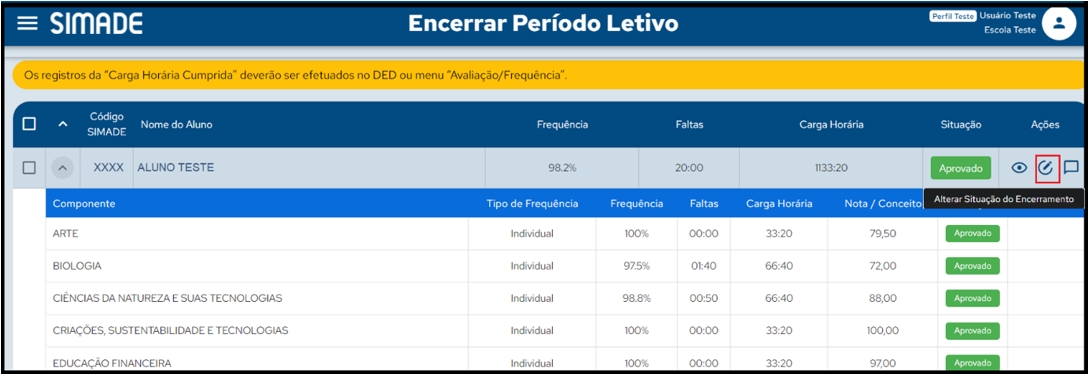
Figura 136 – Alterar Situação do Encerramento
6.2.6.19 Encerrar período Letivo
Responsáveis: Apenas Diretor, Secretaria, Administrador têm acesso a esta funcionalidade. O perfil SEDINE não pode executar o Encerramento
Após preencher a Data de Encerramento da Matrícula e Data de Conclusão do Histórico, e selecionar a Aluno, habilitará o comando Executar o Encerramento permitindo Encerrar Período Letivo do aluno. Se a situação do aluno for Inativo ou Encerrado não permitirá acionar o comando Executar Encerramento.
Após o encerramento, na enturmação do reforço o aluno ficará com a Situação “E – Encerrado” em Reforço possibilitando Executar o Encerramento do Período Letivo.

Figura 138 – Encerrar Período Letivo
6.2.6.20 Visualizar Encerramento Por Turma
Responsáveis: Apenas Diretor, SEDINE, Secretaria, Administrador têm acesso a esta funcionalidade
Após acionar Visualizar Turmas do Aluno, clique em Visualizar Encerramento, na coluna de ações, como mostra a Figura 139. Será aberta a tela Encerrar Período Letivo com informações Nome do Aluno, Nome do Projeto, Nome da Turma, Endereço, Ano Administrativo, Período Letivo, Tipo de Ensino, Nível, Ano, Série, Etapa, Turno, Nome do PPP, Vigência do Período Letivo e Calendário da Turma
Figura 139 – Visualizar Encerramento

Figura 140 – Visualizar Encerramento da Turma
6.2.6.21 Remover Encerramento
Responsáveis: Apenas Diretor, SEDINE, Secretaria, Administrador têm acesso a esta funcionalidade
Após acionar Visualizar Turmas do Aluno, clique em Remover Encerramento, na coluna de ações, como mostra a Figura 141 Será aberta a tela Encerrar Período Letivo com informações Nome do Projeto, Nome da Turma, Endereço, Ano Administrativo, Período Letivo, Tipo de Ensino, Nível, Ano, Série, Etapa, Turno, Nome do PPP, Vigência do Período Letivo e Calendário da Turma, Código SIMADE, Nome do Aluno, Frequência, Faltas e Carga Horária possibilitando Remover o Encerramento do aluno selecionado.
Figura 141 – Remover Encerramento
Figura 142 – Lista Remover Encerramento
6.3 Programa Pedagógico
É um documento destinado a estruturar a proposta de determinada instituição no campo educacional. Em linhas gerais, ele apresenta diretrizes que deverão ser seguidas em todas as ações de ensino realizadas naquele local. Também explicita as metas almejadas e as atividades a serem elaboradas.
O ambiente educacional idealizado deve ser descrito em detalhes, com indicações consistentes da proposta curricular, do planejamento da equipe e da gestão administrativa. O documento é obrigatório para todas as escolas, de acordo com a Lei de Diretrizes e Bases da Educação Nacional (LDB).
6.3.1 Associar Optativas às Escolas
Responsáveis: Apenas Diretor, Secretaria, SEDINE e Administrador têm acesso a esta funcionalidade.
Para acessar essa funcionalidade, clique em Associar Optativas às Escolas no menu Programa Pedagógico, como mostra a Figura 143. Nessa página é possível associar as optativas à escola em que o usuário realizou o login. Para isso, é necessário preencher os campos Catálogo das Optativas e Ano Administrativo, sendo que o campo Ano administrativo é de preenchimento obrigatório.
Figura 143 – Associar Optativas às Escolas
Preenchidos os campos, serão exibidas as optativas ofertadas pela escola, de acordo com o catálogo e ano administrativo informados. Cada optativa listada apresenta um campo de seleção. Para associar as optativas à escola, portanto, basta selecionar as optativas desejadas por meio do campo de seleção (Figura 144) e clicar em salvar no canto inferior direito da página (Figura 145).
Caso deseje cancelar essa operação, clique na seta no canto inferior esquerdo para voltar à página inicial do sistema.
Figura 144 – Visualizar Optativas
Figura 145 – Selecionar Optativas
Figura 146 – Botão Salvar
6.3.2 Associar Optativas às Turmas
Responsáveis: Apenas Diretor, Secretaria, SEDINE e Administrador têm acesso a esta funcionalidade.
Para acessar essa funcionalidade, clique em Associar Optativas às Turmas no menu Programa Pedagógico, como mostra Figura 147. Nessa página é possível associar as optativas às turmas. Para isso, é necessário pesquisar uma turma. É possível pesquisar uma turma por meio do preenchimento dos filtros Ano administrativo, Período Letivo, Tipo de Ensino, Nível de Ensino e Etapa. Caso queira visualizar todas as turmas, basta pesquisar sem preencher os filtros.
Figura 147 – Pesquisar Associar Optativa às Turmas
Ao clicar em Pesquisar serão exibidas as turmas e suas respectivas informações de Nome, Endereço, Período Letivo, Ano, Tipo de Ensino, Nível, Etapa e Turno. Além disso, em cada turma é possível ter a ação de Associar Optativas, como mostra a Figura 148.
Figura 148 – Associar Optativas
Ao clicar em Associar Optativas, é apresentada uma página que permite o preenchimento das optativas que serão associadas à turma selecionada, como mostra a Figura 149. É necessário preencher os campos Optativas. Preenchidas as informações, clicar em Salvar.
É possível também realizar a troca da optativa na turma. Clicar sobre o ícone Trocar Optativa sinalizado na Figura 149, ao clicar no ícone abrirá a tela permitindo informar a justificativa e será liberado o campo para escolha de nova optativa, sendo que não é possível realizar troca da optativa em turma com docentes associados.
Caso deseje cancelar essa operação, clique na seta no canto inferior esquerdo para voltar à página inicial do sistema.
Figura 149 – Associar Optativa à Turma¹
Figura 150 – Associar Optativa à Turma²
Figura 151 – Associar Optativa à Turma³
6.3.3 Catálogo
É o cadastro dos componentes curriculares.
6.3.3.1 Pesquisar Catálogo
Responsáveis: Apenas Administrador tem acesso a esta funcionalidade.
Para Pesquisar Catálogo clique no Menu Catálogo como mostra a Figura 152 – Pesquisar Catálogo.
Preencha o campo Procurar, são três opções de Filtros: Nome de Catálogo, Área de Conhecimento/Integrante do Itinerário Formativo e Componente Curricular. É possível alterar os três filtros.
Figura 152 – Pesquisar Catálogo
Figura 153 – Pesquisar
Após pesquisar é exibido o ID, Catálogo Itinerário, Status e as Ações: Visualizar, Alterar e Excluir.
Para visualizar clique na ação Visualizar.
6.3.3.2 Visualizar Catálogo
Responsáveis: Apenas Administrador tem acesso a esta funcionalidade.
Ao clicar no botão ‘Visualizar’ serão exibidas as informações do catálogo selecionado, como mostra a Figura 154.
Figura 154 – Visualizar
6.3.3.3 Alterar Catálogo
Responsáveis: Apenas Administrador tem acesso a esta funcionalidade.
Para editar o Catálogo clique na ação Alterar na Figura 155.
Figura 155 – Editar Catálogo
Figura 156 – Excluir Catálogo
6.3.3.4 Excluir Catálogo
Responsáveis: Apenas Administrador tem acesso a esta funcionalidade.
É possível excluir catálogo dentro da tela Editar Catálogo, como mostra a Figura 155. Para isso clique no botão Excluir e confirme a exclusão.
Também é possível excluir um catálogo na tela de Visualizar Catálogo. Para isso, clique no botão Excluir, presente na coluna Ações, e confirme a exclusão. É exibida a tela de confirmação da exclusão como Figura 156.
Após clicar em excluir é exibida uma mensagem para confirmar a exclusão como mostra Figura 157.
Figura 157 – Excluir Catálogo
6.3.3.5 Incluir Novo Catálogo
Responsáveis: Apenas Administrador tem acesso a esta funcionalidade.
Para incluir um novo catálogo, basta clicar na ação Incluir Novo Catálogo mostrado na Figura 158 – Incluir Novo Catálogo.
Figura 158 – Incluir Novo Catálogo
Figura 159 – Incluir Catálogo
6.3.4 Catálogo das Optativas
É exclusivo para o ensino médio, são componentes adicionais. O governo está ofertando para todas as escolas, mas não são todas que têm estrutura para as optativas.
Para acessar essa funcionalidade, clique em Catálogo das Optativas no menu Programa Pedagógico, conforme mostra a Figura 160.
Figura 160 – Catálogo das Optativas
6.3.4.1 Pesquisar Catálogo das optativas
Responsáveis: Apenas SEDINE e Administrador têm acesso a esta funcionalidade.
É possível pesquisar um catálogo por meio dos filtros Código do Catálogo, Nome do Catálogo, Tipo do Catálogo e Situação. Caso queira visualizar todos os registros, basta não preencher os filtros.
Ao clicar em Pesquisar será exibida uma lista com os catálogos cadastrados. Para cada catálogo é possível ter as ações de Visualizar, Alterar, Excluir e Copiar.
Figura 161 – Pesquisar Catálogo das Optativas
6.3.4.2 Visualizar Catálogo das Optativas
Responsáveis: Apenas SEDINE e Administrador têm acesso a esta funcionalidade.
Para visualizar um catálogo, clique em Visualizar, na coluna Ações, como mostra a Figura 162.
Figura 162 – Botão Visualizar Catálogo das Optativas
Será aberta a tela Visualizar Catálogo das Optativas. Nessa tela serão exibidas as informações do catálogo, as optativas e suas respectivas situações, assim como o histórico de atualizações. Para voltar à pesquisa, basta clicar na seta no canto inferior esquerdo da tela.
Figura 163 – Visualizar Catálogo das Optativas
Figura 164 – PPPs Vinculados
6.3.4.3 Alterar Catálogo das Optativas
Responsáveis: Apenas Administrador tem acesso a esta funcionalidade.
Para editar um catálogo, clique em Alterar, na coluna Ações, como mostra a Figura 165.
Figura 165 – Botão Alterar Catálogo das Optativas
Ao clicar em Alterar, é exibida uma mensagem para confirmar a operação, uma vez que estas alterações podem afetar os documentos dos alunos ativos e encerrados. Clique em Sim para prosseguir ou Cancelar para retornar à pesquisa.
Figura 166 – Confirmar Alteração Catálogo das Optativas
Ao confirmar, é aberta a página Editar Catálogo, onde é possível ativar/inativar, editar, excluir e incluir uma optativa. Também é possível ativar/inativar todo o catálogo.
Figura 167 – Editar Catálogo das Optativas¹
Figura 168 – Editar Catálogo das Optativas²
Figura 169 – Editar Catálogo das Optativas³
Realizadas as alterações, clique em Salvar. Caso deseje cancelar as alterações, clique na seta no canto inferior esquerdo da tela, para voltar à pesquisa.
6.3.4.4 Excluir Catálogo das Optativas
Responsáveis: Apenas Administrador tem acesso a esta funcionalidade.
É possível excluir catálogo dentro da tela Editar Catálogo, como mostra a Figura 169. Para isso clique no botão Excluir e confirme a exclusão.
Também é possível excluir um catálogo na tela de Pesquisar Catálogo. Para isso, clique no botão Excluir, presente na coluna Ações, e confirme a exclusão. É exibida a tela de confirmação da exclusão como Figura 170.
Figura 170 – Excluir Catálogo das Optativas
6.3.4.5 Incluir Novo Catálogo das Optativas
Responsáveis: Apenas Administrador tem acesso a esta funcionalidade.
Para incluir um novo catálogo das optativas, clique na ação Incluir Novo Catálogo, essa ação é mostrada na Figura 165 – Catálogo das Optativas é exibida a tela possibilitando preencher o campo Nome do Catálogo e clicar em salvar. É possível incluir mais optativas, basta clicar na ação incluir e logo após salvar conforme a Figura 171.
Figura 171 – Incluir Novo Catálogo das Optativas
6.3.4.6 Copiar Catálogo das Optativas
Responsáveis: Apenas Administrador tem acesso a esta funcionalidade.
Para copiar um catálogo das optativas, clique na ação Copiar Catálogo, essa ação é mostrada na Figura 165 – Catálogo das Optativas é exibida a tela possibilitando atualizar o campo Nome do Catálogo e clicar em salvar. É possível incluir ou excluir optativas, basta clicar na ação incluir ou excluir logo após salvar.
Figura 172 – Copiar Catálogo de Optativas
6.3.5 Divisão
É uma das configurações dos componentes curriculares. É necessário o preenchimento dos campos para configurar o PPP. Por exemplo, como os bimestres irão funcionar no PPP.
Para acessar esta funcionalidade clique em Divisão no menu Programa Pedagógico, como mostra a Figura 173.
Figura 173 – Divisão
6.3.5.1 Pesquisar Divisão
Responsáveis: Apenas Administrador tem acesso a esta funcionalidade.
É possível pesquisar uma divisão por meio dos campos ID da Divisão e Descrição da Divisão. Caso queira visualizar todos os registros, basta pesquisar sem preencher os filtros.
Ao clicar em Pesquisar serão exibidas as Divisões, conforme mostra a Figura 174. Para cada Divisão será possível visualizar as seguintes informações: ID da Divisão, Nome da Divisão, Recuperação Final, Conceito Final, Considerar Maior Nota, Ordem da Divisão e Situação. Além disso, para cada Divisão é possível ter as ações de Visualizar, Alterar e Excluir.
Figura 174 – Pesquisar Divisão
6.3.5.2 Visualizar Divisão
Responsáveis: Apenas Administrador tem acesso a esta funcionalidade.
Para visualizar uma divisão, clique em Visualizar, na coluna Ações (Figura 175).
Figura 175 – Botão Visualizar Divisão
Será aberta a tela Visualizar Divisão. Nessa tela serão exibidas as informações da divisão selecionada, assim como o histórico de atualizações, como mostra a Figura 176. Para voltar à pesquisa, basta clicar na seta no canto inferior esquerdo da tela.
Figura 176 – Visualizar Divisão
6.3.5.3 Alterar Divisão
Responsáveis: Apenas Administrador tem acesso a esta funcionalidade.
Para editar uma divisão, clique em Alterar, na coluna Ações (Figura 177).
Figura 177 – Botão Alterar Divisão
Será aberta a tela Editar Divisão. Nessa tela é possível alterar todas as informações da divisão selecionada. Para salvar as alterações, basta clicar em Salvar (Figura 178).
Caso deseje cancelar as alterações e voltar à tela de pesquisa, clique na seta no canto inferior esquerdo da tela.
OBS.: Caso a divisão que se deseja alterar esteja vinculada a um Programa Pedagógico Padronizado (PPP) que esteja relacionado a uma ou mais turmas ativas, esta alteração poderá afetar os registros de Avaliação e Frequência destas turmas. Portanto, será exibida uma mensagem para se confirmar a alteração. Caso o PPP esteja vinculado a turmas encerradas, estas não sofrerão nenhuma alteração.
Figura 178 – Editar Divisão¹
6.3.5.4 Excluir Divisão
Responsáveis: Apenas Administrador tem acesso a esta funcionalidade.
É possível excluir uma divisão dentro da tela Editar Divisão, como mostra a Figura 178. Para isso clique no botão Excluir e confirme a exclusão.
Também é possível excluir uma divisão na tela de Pesquisar Divisão (Figura 179). Para isso, clique no botão Excluir, presente na coluna Ações, e confirme a exclusão.
Figura 179 – Botão Excluir Divisão
Figura 180 – Excluir Divisão
OBS.: O sistema somente permitirá a exclusão de uma Divisão se esta não estiver vinculada a um parâmetro de PPP.
6.3.5.5 Incluir Nova Divisão
Responsáveis: Apenas Administrador tem acesso a esta funcionalidade.
Para incluir uma nova divisão, clique no botão Incluir Nova Divisão no canto superior direito da tela Pesquisar Divisão (Figura 181).
Figura 181 – Botão Incluir Nova Divisão
Será aberta a tela Incluir Divisão com os campos a serem preenchidos, como mostra a Figura 182. Preencha os campos Nome da Divisão, Tipo da Divisão, Ordem da Divisão, Recuperação Final, Conceito Final, Considerar Maior Nota e Situação e clique em Salvar.
Caso deseje cancelar a operação, clique na seta no canto inferior esquerdo da tela para voltar à tela de pesquisa.
Figura 182 – Incluir Divisão
6.3.6 Parâmetro
É uma extensão da divisão, é necessário preencher os parâmetros para configurar os componentes curriculares do PPP.
Para acessar esta funcionalidade clique em Parâmetro no menu Programa Pedagógico, como mostra Figura 183.
Figura 183 – Parâmetro
6.3.6.1 Pesquisar Parâmetro
Responsáveis: Apenas Administrador tem acesso a esta funcionalidade.
É possível pesquisar um parâmetro por meio dos campos Código do Parâmetro, Descrição do Parâmetro, Organização do Curso e Situação. Caso queira visualizar todos os registros, basta pesquisar sem preencher os filtros.
Ao clicar em Pesquisar serão exibidos os parâmetros, conforme mostra a Figura 184. Para cada Parâmetro será possível visualizar as seguintes informações: Código do Parâmetro, Descrição do Parâmetro, Organização do Curso, Medida, Tipo de Divisão e Situação. Além disso, para cada Parâmetro é possível ter as ações de Visualizar, Alterar e Excluir.
Figura 184 – Pesquisar Parâmetro
6.3.6.2 Visualizar Parâmetro
Responsáveis: Apenas Administrador tem acesso a esta funcionalidade.
Para visualizar um parâmetro, clique em Visualizar, na coluna Ações (Figura 185).
Figura 185 – Botão Visualizar Parâmetro
Será aberta a tela Visualizar Parâmetro. Nessa tela serão exibidas todas as informações do parâmetro selecionado, assim como o histórico de atualizações, como mostra a Figura 186.
Para voltar à pesquisa, basta clicar na seta no canto inferior esquerdo da tela.
Figura 186 – Visualizar Parâmetro
6.3.6.3 Alterar Parâmetro
Responsáveis: Apenas Administrador tem acesso a esta funcionalidade.
Para editar um parâmetro, clique em Alterar, na coluna Ações (Figura 187).
Figura 187 – Botão Alterar Parâmetro
Será aberta a tela Editar Parâmetro. Nessa tela é possível alterar as informações do parâmetro selecionado. O sistema não permitirá a alteração do Código e Descrição do Parâmetro. Para salvar as alterações, basta clicar em Salvar (Figura 189).
Caso deseje cancelar as alterações e voltar à tela de pesquisa, clique na seta no canto inferior esquerdo da tela.
OBS.: Caso o parâmetro que se deseja alterar esteja vinculado a um Programa Pedagógico Padronizado (PPP) que esteja relacionado a uma ou mais turmas ativas, esta alteração poderá afetar os registros de Avaliação e Frequência destas turmas. Portanto, será exibida uma mensagem para se confirmar a alteração.
Caso o parâmetro que se deseja alterar esteja vinculado a um PPP que estejam relacionados a uma ou mais turmas encerradas, não será possível realizar alterações.
Figura 188 – Editar Parâmetro¹
Figura 189 – Editar Parâmetro²
6.3.6.4 Excluir Parâmetro
Responsáveis: Apenas Administrador tem acesso a esta funcionalidade.
É possível excluir um parâmetro dentro da tela Editar Divisão, como mostra a Figura 190. Para isso clique no botão Excluir e confirme a exclusão.
Também é possível excluir um parâmetro na tela Pesquisar Parâmetro. Para isso, clique no botão Excluir, presente na coluna Ações (Figura 190), e confirme a exclusão.
Figura 190 – Botão Excluir Parâmetro
O sistema não permitirá a exclusão de um parâmetro se este estiver vinculado a um PPP (ativo ou inativo).
6.3.6.5 Ativar/Inativar Parâmetro
Responsáveis: Apenas Administrador tem acesso a esta funcionalidade.
Para ativar ou inativar um parâmetro, acesse a tela Editar Parâmetro, clicando no botão Alterar, como mostra a Figura 191. No campo Situação, selecione se deseja ativar ou inativar o parâmetro e clique em Salvar.
Figura 191 – Ativar/Inativar Parâmetro
6.3.6.6 Incluir Novo Parâmetro
Responsáveis: Apenas Administrador tem acesso a esta funcionalidade.
Para incluir um novo Parâmetro, clique no botão Incluir Novo Parâmetro no canto superior direito da tela Pesquisar Parâmetro (Figura 192).
Figura 192 – Botão Incluir Novo Parâmetro
Será aberta a tela Incluir Parâmetro com os campos a serem preenchidos, como mostra a Figura 193. Preencha os campos Descrição do Parâmetro, Medida, Organização do Curso, Tipo da Divisão, Quantidade de Casas Decimais e Situação. Preencha o quadro com as informações de cada divisão, sendo necessária a seleção de pelo menos uma divisão ativa (Figura 194). Para concluir, clique em Salvar.
Caso deseje cancelar a operação, clique na seta no canto inferior esquerdo da tela para voltar à tela de pesquisa.
Figura 193 – Incluir Parâmetro¹
Figura 194 – Incluir Parâmetro²
6.3.7 PPP (Programa Pedagógico Padronizado)
O PPP possui as configurações dos Componentes Curriculares que a turma utilizará durante o Período Letivo. Quando uma turma é criada no Plano de Atendimento, ela será vinculada a um PPP e estará disponível para o Simade.
Para acessar esta funcionalidade clique em PPP no menu Programa Pedagógico, como mostra a Figura 195.
Figura 195 – Programa Pedagógico Padronizado
6.3.7.1 Pesquisar PPP
Responsáveis: Apenas Administrador tem acesso a esta funcionalidade.
É possível pesquisar um PPP por meio dos campos ID do PPP, Tipo de Ensino, Nível, Etapa, Situação, Curso, Turno, Especificidades, Tipo de Turma, Descrição do PPP, Escola e Endereço e dos campos de preenchimento obrigatório Ano Administrativo e o Período Letivo.
Ao clicar em Pesquisar serão exibidos os PPP, conforme os filtros especificados. Para cada PPP são exibidos Código, Programa Pedagógico, Tipo de Ensino, Nível, Etapa, Turno, Especificidade, Tipo de Turma, Situação e as Ações (Visualizar, Alterar, Excluir, Copiar e Exportar), como mostra a Figura 196.
Figura 196 – Pesquisar PPP
6.3.7.2 Visualizar PPP
Responsáveis: Apenas Administrador tem acesso a esta funcionalidade.
Para visualizar um PPP, clique em Visualizar, na coluna Ações (Figura 197).
Figura 197 – Botão Visualizar PPP
Será aberta a página Visualizar PPP, em que serão exibidos o cabeçalho com as informações do PPP (Figura 198) e os Componentes Curriculares (Figura 199). Para visualizar todas as informações do quadro de Componentes Curriculares, utilize as barras de navegação.
Figura 198 – Visualizar PPP¹
Figura 199 – Visualizar PPP²
Figura 200 – Visualizar PPP³
Para voltar à pesquisa, basta clicar na seta no canto inferior esquerdo da tela.
6.3.7.3 Alterar PPP
Responsáveis: Apenas Administrador tem acesso a esta funcionalidade.
Para editar um PPP, clique em Alterar, na coluna Ações (Figura 201).
Figura 201 – Botão Alterar PPP
Será aberta a tela Editar PPP, para alteração das informações, como mostra a Figura 202.
Figura 202 – Editar PPP¹
Após fazer as devidas alterações do cabeçalho, poderá editar os Componentes Curriculares clicando na seta Próxima Etapa (Figura 203).
Figura 203 – Editar PPP²
Feitas as alterações, clique em Salvar. Caso deseje cancelar as alterações, clique na seta no canto inferior esquerdo para voltar à tela de pesquisa.
OBS.: Se o PPP estiver relacionado a uma ou mais turmas ativas, a alteração da coluna Divisão, na edição das configurações dos Componentes Curriculares, poderá afetar os registros de avaliação e frequência das turmas ativas, portanto será necessário confirmar a alteração.
6.3.7.4 Excluir PPP
Responsáveis: Apenas Administrador tem acesso a esta funcionalidade.
É possível excluir um PPP dentro da tela Editar PPP, como mostra a Figura 204. Para isso clique no botão Excluir e confirme a exclusão.
Também é possível excluir um PPP na tela de Pesquisar PPP (Figura 205). Para isso, clique no botão Excluir, presente na coluna Ações, e confirme a exclusão.
Figura 204 – Botão Excluir PPP
Figura 205 – Confirmar exclusão do PPP
OBS.: Só é possível excluir um PPP caso este não esteja vinculado a nenhuma turma ativa ou encerrada.
6.3.7.5 Ativar/Inativar PPP
Responsáveis: Apenas Administrador tem acesso a esta funcionalidade.
É possível ativar ou inativar um PPP através da coluna Situação, na página Pesquisar PPP, como mostra a Figura 206. Caso o botão se encontre habilitado (na cor verde), o PPP está ativo. Portanto, para inativar basta clicar, de forma a desabilitá-lo (cor cinza). Caso o botão encontre-se desabilitado (cor cinza), o PPP está inativo. Ao clicar e habilitar o botão, reativará o PPP. É necessário confirmar a alteração (Figura 207).
Figura 206 – Botão Ativar/Inativar PPP
Figura 207 – Inativar PPP
OBS.: Não será possível inativar um PPP que esteja vinculado a turmas ativas (criadas).
6.3.7.6 Copiar PPP
Responsáveis: Apenas Administrador tem acesso a esta funcionalidade.
É possível criar um novo PPP aproveitando todas as informações de outro PPP. Para isso, clique em Copiar, na coluna Ações do PPP que se deseja copiar, como mostra a Figura 208.
Figura 208 – Botão Copiar PPP
Será aberta a página Copiar PPP, com as informações copiadas do PPP selecionado, sendo possível alterá-las, se necessário. Navegue entre as páginas de informações do Cabeçalho e Configurações dos Componentes Curriculares. Para finalizar, clique em Salvar (Figura 209).
Figura 209 – Copiar PPP
6.3.7.7 Exportar PPP
Responsáveis: Apenas Administrador tem acesso a esta funcionalidade.
É possível exportar um PPP e suas informações nos formatos PDF e em Excel. Para isso, na página Pesquisar PPP, clique em Exportar em PDF na coluna Ações e selecione o formato de arquivo desejado (Figura 210).
Figura 210 – Exportar PPP
6.3.7.8 Incluir Novo PPP
Responsáveis: Apenas Administrador tem acesso a esta funcionalidade.
Para incluir uma nova divisão, clique no botão Incluir Novo PPP no canto superior direito da tela Pesquisar PPP, como mostra a Figura 211.
Figura 211 – Botão Incluir Novo PPP
Será aberta a tela Incluir PPP com os campos a serem preenchidos Figura 212 – Incluir PPP. Preencha os campos referentes ao cabeçalho e as configurações dos componentes curriculares. Navegue entre as páginas por meio das setas. Preenchidas todas as informações, clique em Salvar.
Figura 212 – Incluir PPP
6.3.8 Turma
Em Turmas, é possível acessar as turmas vindas do sistema Plano de Atendimento. Cada turma está vinculada a um PPP compatível.
Para acessar esta funcionalidade clique em Turma no menu Programa Pedagógico, como mostra a Figura 213.
Figura 213 – Turmas
6.3.8.1 Pesquisar Turmas
Responsáveis: Todos os usuários do sistema têm acesso a esta funcionalidade.
É possível pesquisar uma Turma por meio dos campos Código da Turma, Nome da Turma, Ano Administrativo, Período Letivo, Tipo de Ensino, Nível de Ensino, Etapa, Turno, Endereço, e Tipo de Turma. Ao pesquisar, são listadas as turmas e é permitido Visualizar Turma, Associar Docente, Visualizar Associação de Docentes e fazer download da Relação Nominal da Turma, para cada turma listada.
Figura 214 – Pesquisar Turmas
6.3.8.2 Visualizar Turmas
Responsáveis: Todos os usuários do sistema têm acesso a esta funcionalidade.
Para Visualizar a Turma, clique em Visualizar, na coluna ações, como mostra a Figura 215.
Figura 215 – Botão Visualizar Turma
Será aberta a página Visualizar Turma, contendo Informações da turma, Dados da Turma, Dependência Física e Horários, como mostram a Figura 216 e Figura 217.
Figura 216 – Visualizar Turma¹
Figura 217 – Visualizar Turma²
Para voltar à pesquisa, basta clicar na seta no canto inferior esquerdo da tela.
6.3.8.3 Associar Docentes
Responsáveis: Apenas Diretor, Secretaria e Administrador têm acesso a esta funcionalidade.
Para associar docentes, clique em Associar Docente, como mostra a Figura 218.
Figura 218 – Botão Associar Docente
Serão exibidos os Dados da Turma e a Associação de Docentes. Para associar um docente a um componente curricular preencha os campos Nome do Docente, Data de Início e Data de Término. Caso deseje excluir uma associação, clique em Excluir associação Docente (Figura 219).
Figura 219 – Associar Docentes à Turma¹
Figura 220 – Associar Docentes à Turma²
Após fazer as devidas alterações, clique em salvar. Caso deseje cancelar as alterações e voltar para a página de pesquisa, clique na seta no canto inferior esquerdo da página.
6.3.8.4 Visualizar Associação de Docentes
Responsáveis: Todos os usuários do sistema têm acesso a esta funcionalidade.
Para visualizar os docentes associados a uma turma, clique em Visualizar Associação de Docentes, na coluna Ações, como mostra a Figura 221.
Figura 221 – Botão Visualizar Associação de Docentes
Será aberta a página Visualizar Associação de Docentes, com as informações da turma selecionada e dos docentes associados à esta. É ainda possível ver o histórico de associações (Figura 222) e o histórico de atualizações.
Figura 222 – Visualizar Associação de Docentes
Para voltar à pesquisa, basta clicar na seta no canto inferior esquerdo da tela.
6.3.8.5 Baixar Relação Nominal das Turmas
Responsáveis: Todos os usuários do sistema têm acesso a esta funcionalidade.
É possível baixar a relação dos alunos enturmados por turma na escola. Para isso, clique em Relação Nominal da Turma, na coluna Ações, como mostra a Figura 223. Será feito o download de um arquivo em formato PDF para seu computador.
Figura 223 – Relação Nominal da Turma